
学校現場で出欠確認のために学校側が用意している「出席簿」。
僕は、「出席簿の廃止」こそ、最初に始めるべき学校のDX化だと考えています。
実際に、学校のDX化を始めたが、
今だに出席簿を廃止せずに出欠の確認を出席簿に記録し、教務手帳に記録し、学事システムに記録するという二度手間・三度手間。
学校"なんちゃってDX化"をしている自治体もまだあります。
このケースは、本当に最悪です。
今回ご紹介するのは
出席簿をDX化した新しい形"Googleフォーム版 出欠確認"です!
つまり、Googleフォームで「出欠確認」をとるという方法です。
Googleフォームは、アンケートや投票などの分野で活用されているイメージが強いので、「出欠確認」とどう融合するのか気になる方も多いのではないのでしょうか。
このGoogleフォームの機能を使用して、以下の内容をご紹介します。
- Googleフォームに「数字」を記入するだけで出欠確認!
- 出席簿の精度を上げる方法とは?
- 二重チェックは「現場の教員の目」!

塾講師6年目 / 2023年度 第1志望校合格率 "71.4%"達成!(難関校合格あり)
高校数学・情報の教員免許取得!(元 科目等履修生[2年間])
文系で大学の情報学部に入学 / ITパスポート・基本技術者試験に合格!
出席簿について
出席簿の位置付け
教員や学校法人を志している方であれば、出席簿の位置付けはご存知かと思います。
学校における出席簿は作成の義務があります。
これは、学校教育法施行規則(第25条)で言及されています。
出席簿には、毎日の在学生の「出欠記録」や「入学・転学・退学」などの在学生の状況を記すことが定められています。
ただ一方で、「紙で記録しろ!」とか「インターネット上ではダメ」などの記入方法の言及はないのです。
つまり、ログ(記録)さえ残っていれば問題はありません。
出席簿の課題
出席簿の課題を挙げるとするなら
- 帳簿に手記入
- 欠席の生徒が授業途中にきて、「遅刻」に都度修正する手間
帳簿に手記入
手記入のいいところは、生徒をしっかりと見て出席確認をすることです。
ですが、新年度の始まりはどうでしょう。
何年も教えているクラスの生徒なら名前を覚えていると思いますが、担当したことがない生徒のクラスを担当するなら、「初めまして」の状況からスタートです。
そこで起こるハプニングとしては
- 生徒の名前を間違えて出欠チェックする
- 出欠に時間がかかり、いつまで経っても授業が開始されない など
授業がグダッてしまう原因になることに繋がります。
これは授業の質を落とす要因でもあるので、本当にもったいないです。
都度修正する手間
出欠確認が終わり、「よし授業始めよう!」と声をかけ
いざ授業に本腰を入れようというときに、教室の扉が開き
「遅れました」と生徒から一声
まじか、出席簿はボールペンで書いてるし消すのめんどい…と内心ガックリ
そして修正すると文字がぐちゃぐちゃ、何書いてるかか分からない
誰しも経験したことある情景だと思います。
こんなことで1つの授業のパフォーマンスが落ちるのもすごいもったいないですし、別に遅れてきた生徒が悪いわけでもありません。
タイミング一つだけで
こうした事態になりかねないのが、現状なのです。
この課題を解決するには!
こうした課題を解決するために
出席簿の形態を根本的に変える必要があります。
つまり、「出席簿のDX化」です。
今回の出席簿のDX化には
Googleが提供しているサービス「Googleフォーム」が必要です。
また出欠確認する方法は
僕が卒業した大学での出欠確認の方法をヒントに着想を得ています。
大学といえば、学生証にICチップを入れて、それを「ピッ」みたいな大学の講義の最初にやる方法もあります。
それでも良かったのですが、コストなどの初期導入の面で
かなりネックなので不採用にしました。
今回ご紹介する方法は、数字が関係しています!
Google フォームでオンライン出欠確認
Google フォームとは
Googleが提供する無料のオンラインフォーム作成ツールです。
Googleフォームでできる機能をまとめました。
ほかにも、学校の現場で利用できる
Googleフォームの使い方を記事にしています↓
※ホーム画面に飛びます!
下に、フォームの作成方法を載せています!
Google フォームでフォームを作成したい
Google フォーム ホーム画面を開く
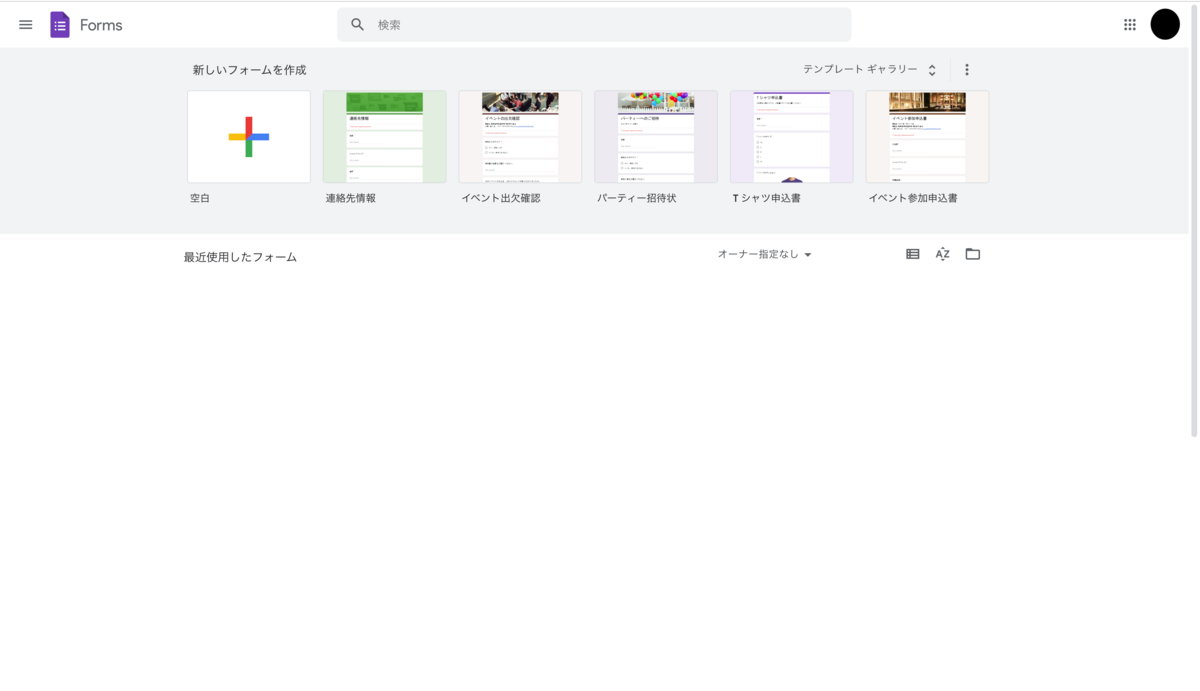
+の形をしたボタンをクリック
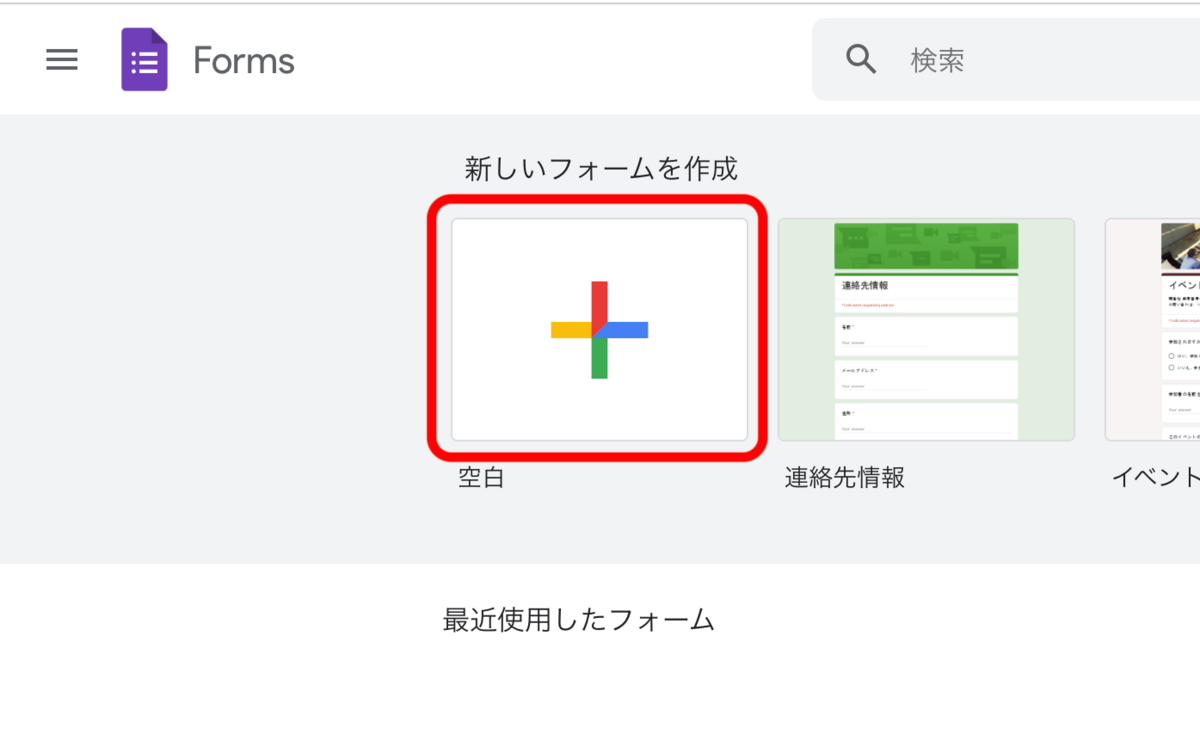
このような画面になればOK
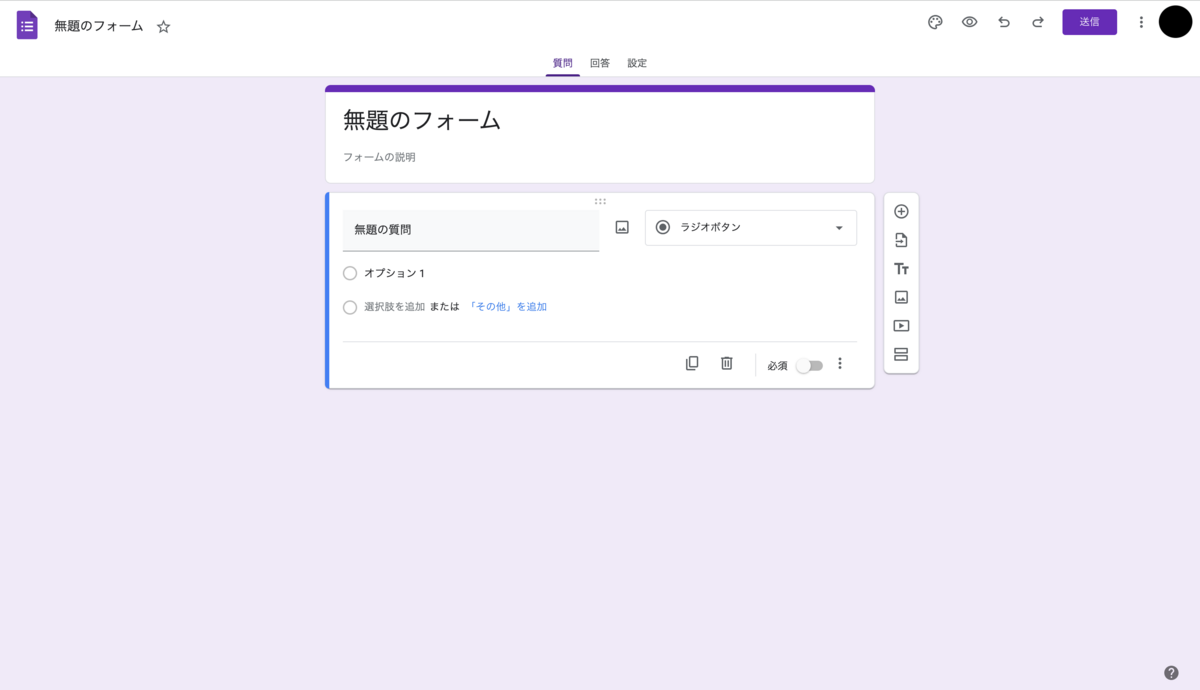
Google フォームで出欠確認する方法とは
この出欠確認には、「数字」を生徒に記入させることがかなり重要です。
それを利用して誰がいて、誰がいないのか。
そしてGoogleフォームなので、いつ記入したのかまでログをとってくれます。
ですので、出席データの精度を上げることになり、かなりオススメです。
具体的に、どのような流れなのかをみていきましょう。
実用例
Googleフォームに以下の項目を記入します。
①出席番号
②氏名
③授業名
④授業担当者(任意記入)
⑤番号(1〜10で問題ありません)
記入必須が、④を除く、全て。
生徒目線から確認

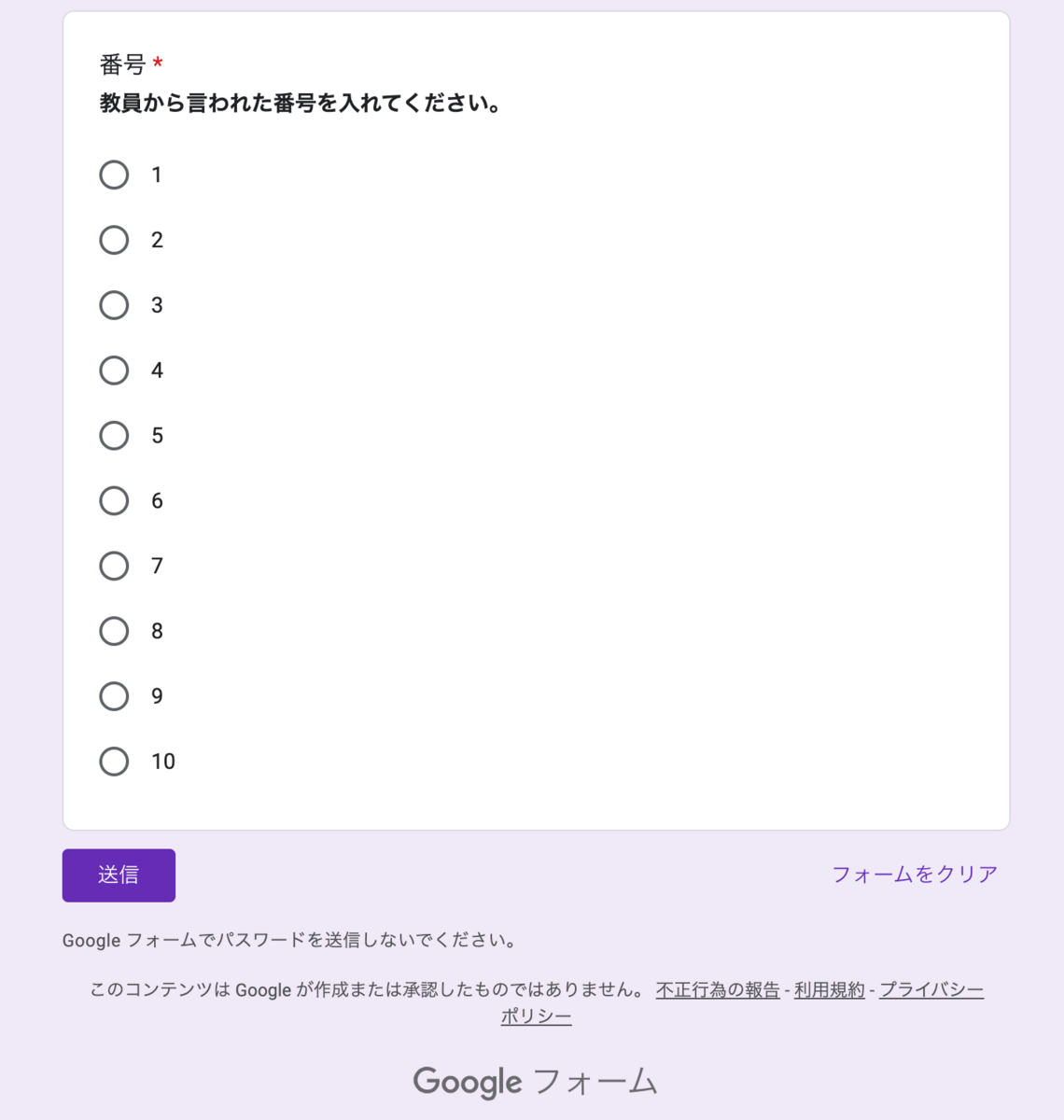
このフォームの中で、「⑤番号」が気になったかと思います。
実は、これが今回紹介する出欠確認の重要ポイントなのです!
「番号」に隠されたメリット
この番号という項目は、生徒の出席番号とは別物です。
これは出欠確認のために使います!
この使い方は、以下の通りです。
- 授業中に、教員が1~10の中から数字を選ぶ
- 教員が「○番でGoogleフォームで登録して!」と生徒に伝える
- それを生徒がGoogleフォームに記入
- 教員が提出をほとんどの生徒が終わらせたのを確認して授業スタート
イメージは、できましたでしょうか?
実際の所要時間は、だいたい2分もかからないくらいです。
出席簿に記入するときと同じくらいです。
授業中に教員が選ぶ番号は、毎授業違ってもいいです。
この教員が言っている番号が重要なのです。
番号を入れさせるメリットは画期的だと思う要素がたくさんあります。
メリット
打ち間違えなどは、都度事務員もしくは、この出欠システムを管轄している方に報告することで修正はできると思います。
このシステムの実装にあたって、教員の方が意識することは
- 出席確認の際は「送信を押す前に確認して!」と生徒に伝えること
- 生徒の打ち間違いが起きない教員の伝え方を徹底すること
です。
学校側ができることは限りなく尽くすのがベストです。
出席したかの確認の方法
出席したかの確認は、以下の方法で行います。フォームの編集側の画面に移動してください。
「回答」をクリック
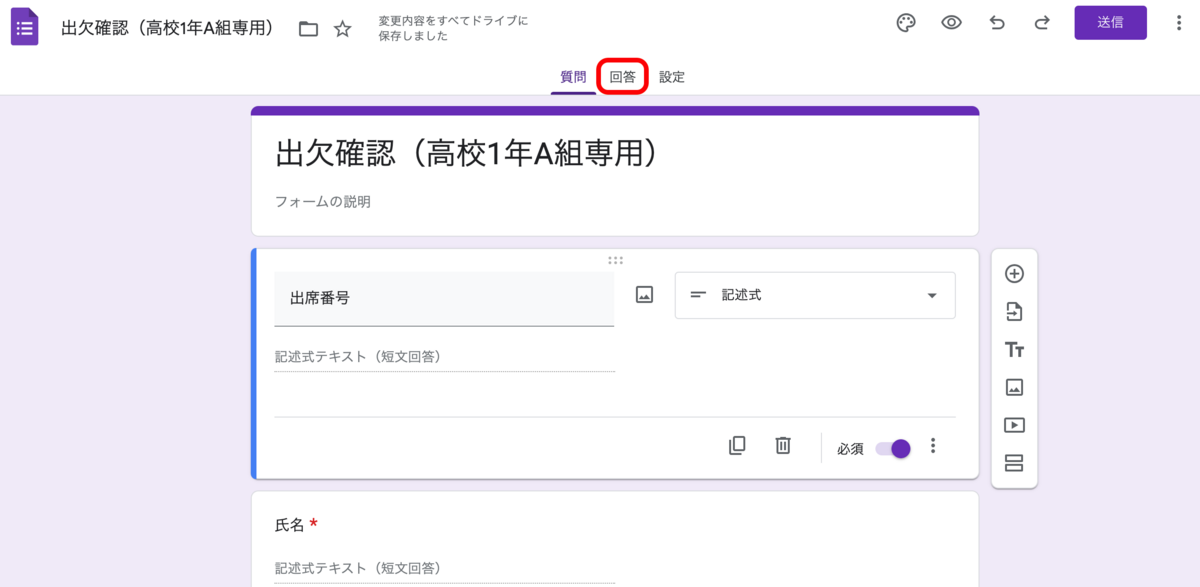
「スプレッドシートにリンク」をクリック
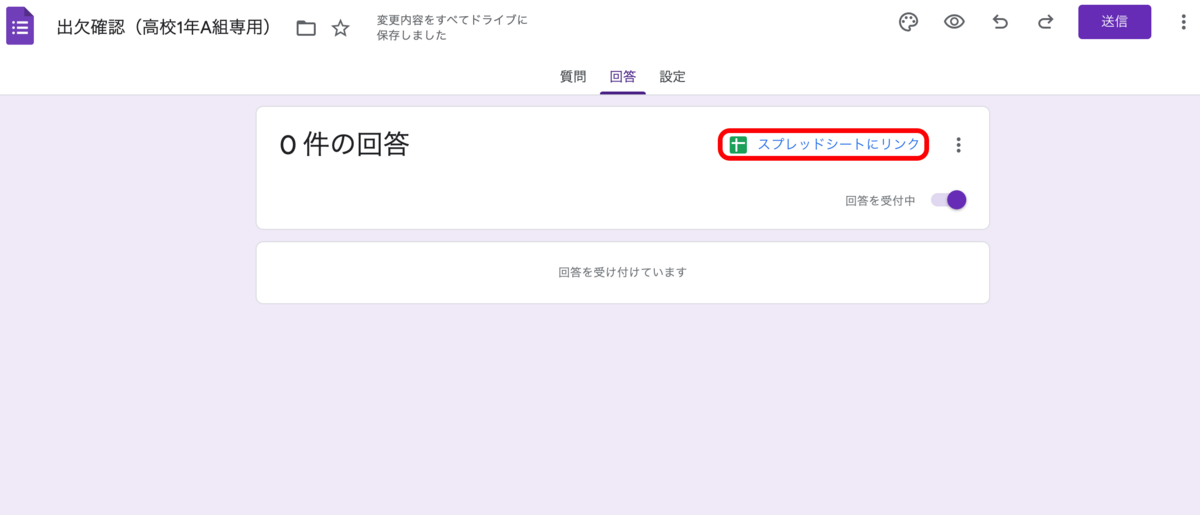
「新しいスプレッドシートを作成」を選択し、「作成」ボタン
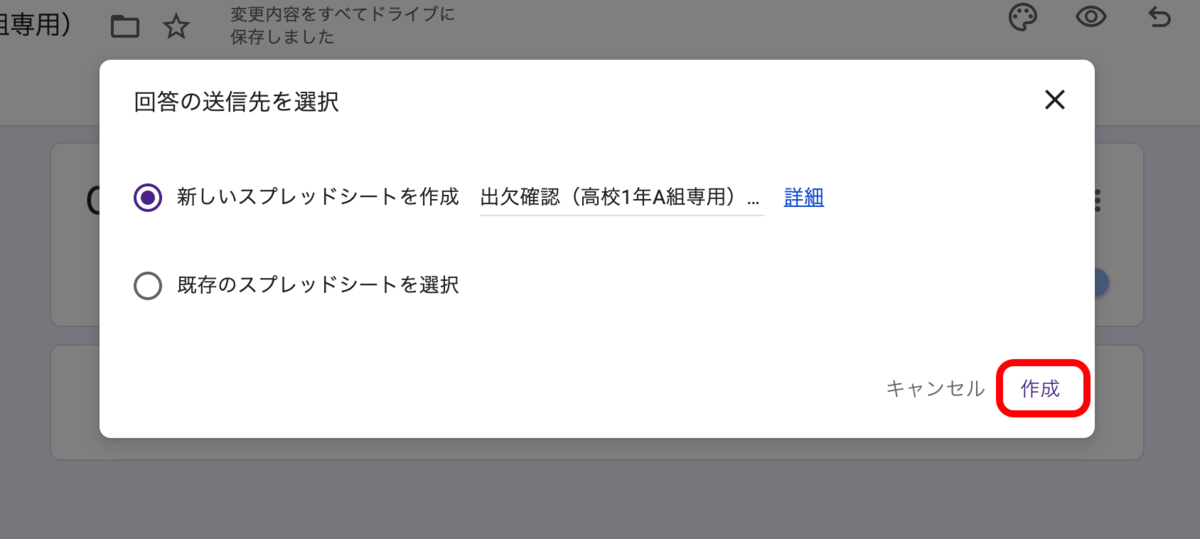
この画面になったらOK
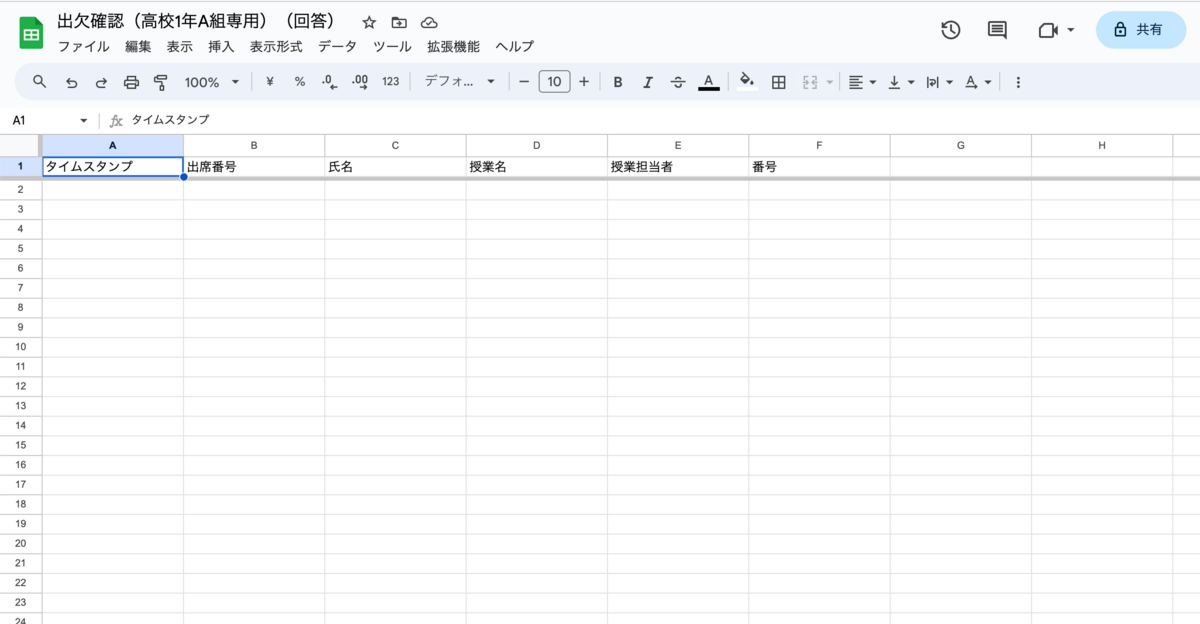
現場の教員の目で二重チェック
先ほど「出席したかの確認方法」を紹介しましたが、このスプレッドシートは別の使い方もできます。
教員がスプレッドシートをライブでみることにより、いま席にいる人数分とスプレッドシートのデータ数を照らし合わせるだけでも、かなり効果的です。
もし違っていたら、誰がいないかを確認をする必要があります。
その方法として有効なのは、出席番号順に呼び、席を立たせるのがいいでしょう。
立っていない人が、いないはずなのに「出席」と偽っている人なので、のちほど虚偽申請を報告することも手です。
教員の言った番号の記録は?
それ専用のGoogleフォームも作成して、裏どりをするのも手です。
下に教員用のフォームを作成しました。
実用例
Googleフォームに以下の項目を記入します。
①教員名
②学年
③組
④授業名
⑤伝えた番号
記入必須は、全て。
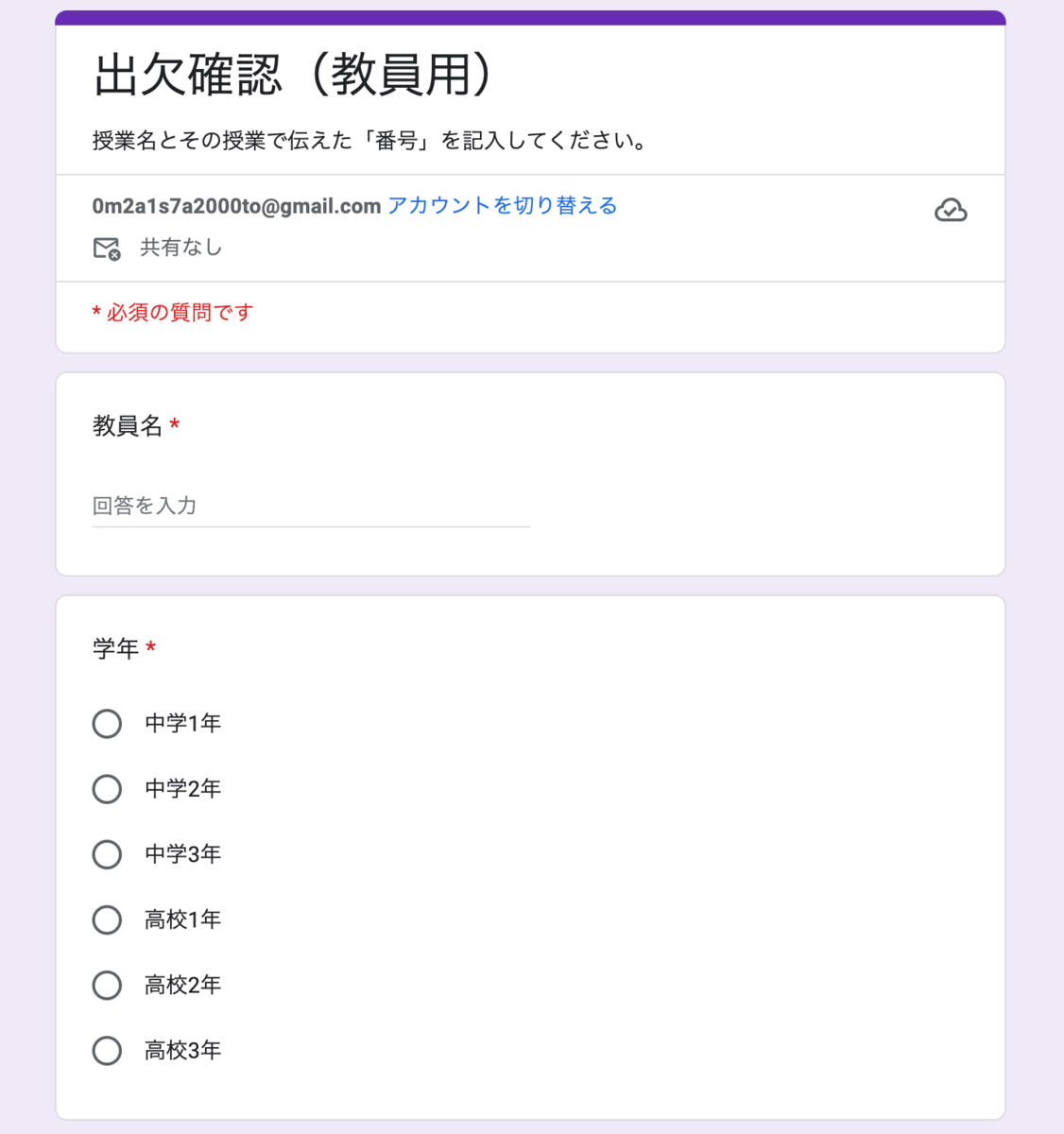
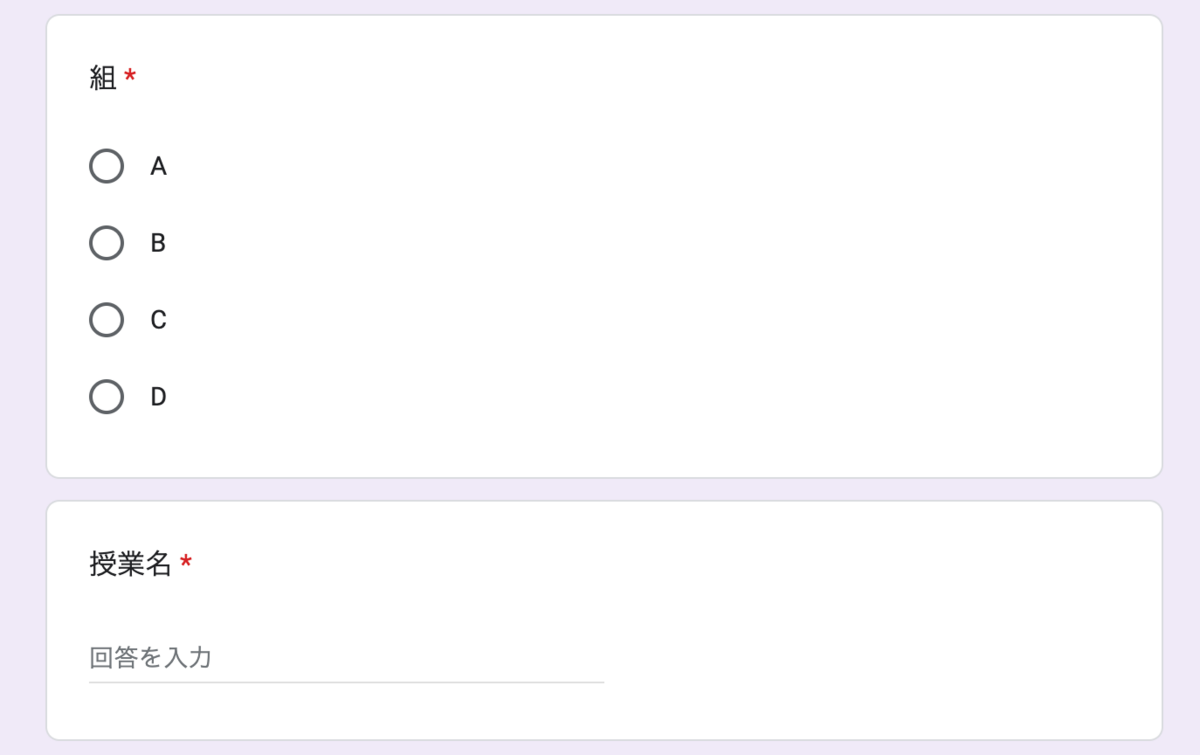

ただ、よく考えてみてほしいです。
打ち込んでほしい数字と違った数字を打とうとする人っていますかね。
正直、スプレッドシートで確認すれば、ほとんどの生徒が教員が伝えた番号を回答しています。
なので、「この先生は今日は『◯番』って言ったのかな」と推測が立てられるので、裏どりがなくてもいいかなと思います。
最後に
数字を用いた"Googleフォーム版出欠確認"いかがでしょうか?
今回はこのプランを導入するまでにもあまりコストや時間はかからないと思います。
ぜひ試してください。