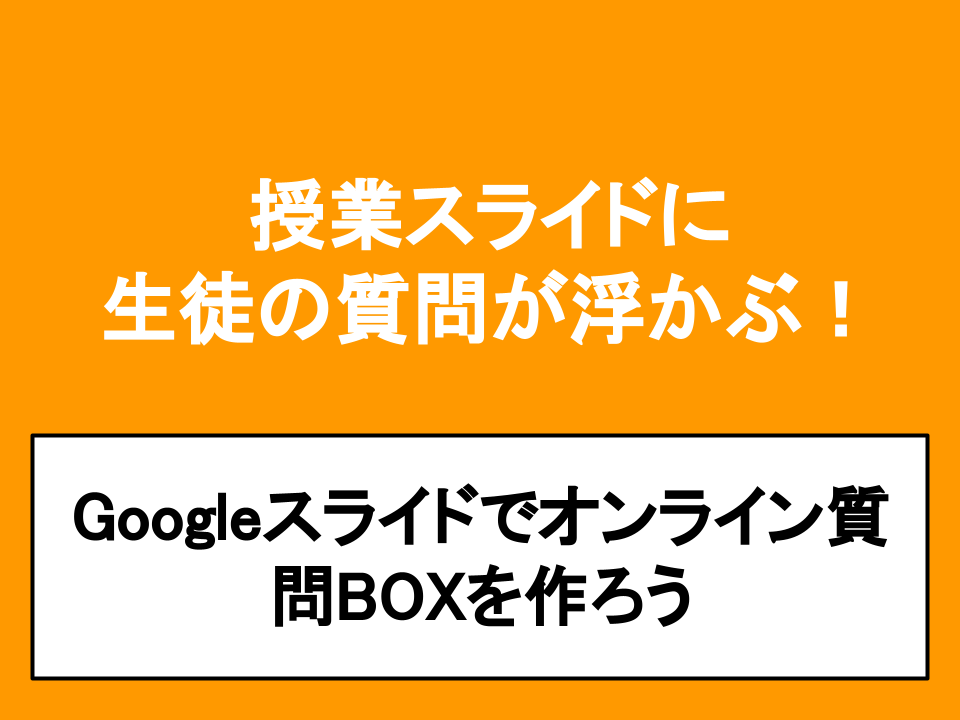
"質問をする"って、かなりカロリー使いますよね。
生徒からすると、質問あるけど先生の授業の進行をジャマをしたくない。
手を挙げて質問するのってなんか恥ずかしい。
一方で、教員も生徒からの質問がないと逆に不安だったり、生徒の理解度を確かめる手段をもう少し増やしたいと考える人もいると思います。
ただ、今回の記事ではそうした問題が
"オンライン質問BOX"であれば、解決できるかもしれません。
これは「Googleスライド」と「Googleスプレッドシート」があれば、簡単に作成できるので、ぜひ参考にしてみてください。
今回は、以下の内容をご紹介します。
- "オンライン質問BOX"の作り方
- データを貼り付けるだけで「オンライン質問BOX」が簡単作成!

塾講師6年目 / 2023年度 第1志望校合格率 "71.4%"達成!(難関校合格あり)
高校数学・情報の教員免許取得!(元 科目等履修生[2年間])
文系で大学の情報学部に入学 / ITパスポート・基本技術者試験に合格!
- 授業スライドに生徒の質問が浮かぶ!オンライン質問BOXを作ろう
- 目的
- 「Live質問BOX」のおおまかな流れ
- 準備
- オンライン質問BOXの作り方
- Live機能を実践!
- 実際に使ってみよう!
- 新しい質問が入るとどうなるのか
- 気をつけてほしいこと
- 最後に
授業スライドに生徒の質問が浮かぶ!オンライン質問BOXを作ろう
目的
授業は、誰しも学びを深められるチャンスがあります。
ですが、ある生徒から見れば、それは難しいことがあります。
例えば
- 「質問をしたいけど、手を挙げて注目をあびるのが苦手!」
- 「質問はあるけど先生の授業の進行をジャマをしたくない!」
そんな生徒にもこそ、授業の中身を深められるチャンスを作りたい。
そうした思いを実現するために
授業スライドに生徒の質問が浮かぶ"オンライン質問BOX"が誕生しました。
前準備は、以下の過去記事と同じ設置の仕方です。(関数は別物!)
こうした授業実践のアイデアを発信しているので、他の記事もご覧ください。
「Live質問BOX」のおおまかな流れ
それでは、「Live質問BOX」のおおまかな流れを説明します。
これをみた人の中には、「関数だ!どうしよう…」と思ったかもしれません。
次に紹介する手順を踏まえれば、意外とすぐにできますので、ゆっくりやっていきましょう。
準備
それでは、早速作成していきましょう。
オンライン質問BOXの作り方
Googleフォームで「新しいフォーム」を作成するには
以下の記事において、説明しています。
参考にしてください。
Googleフォームで「質問フォーム」を作成

もちろん、生徒名の記入欄を作ってもかまいません。
質問形式を「段落」に設定する
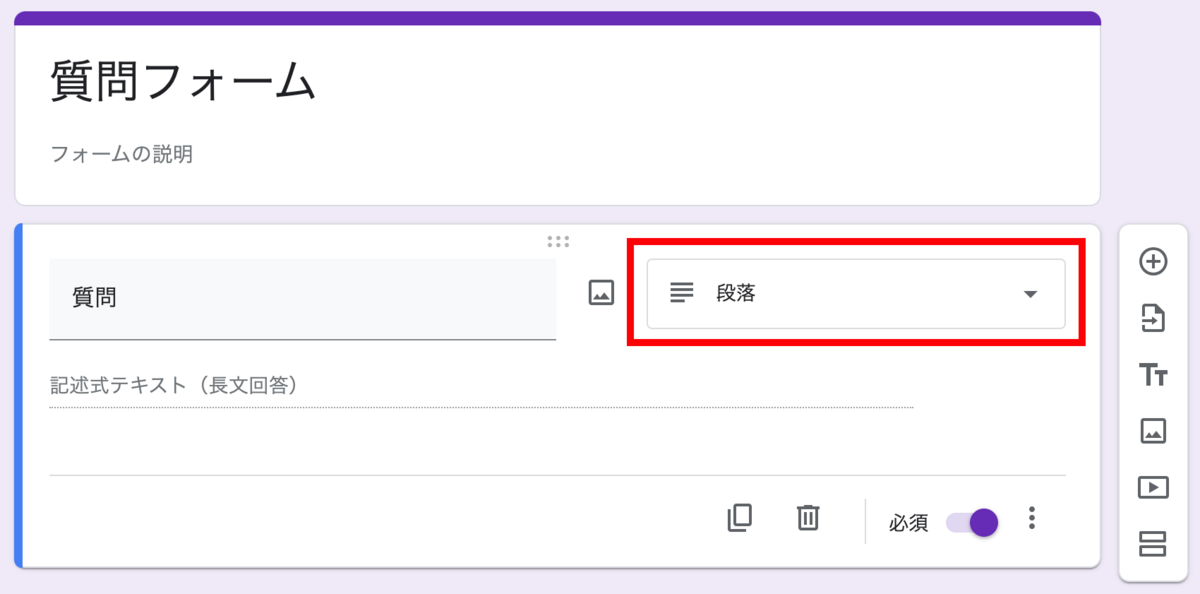

このような画面になればOK

生徒視点の画面
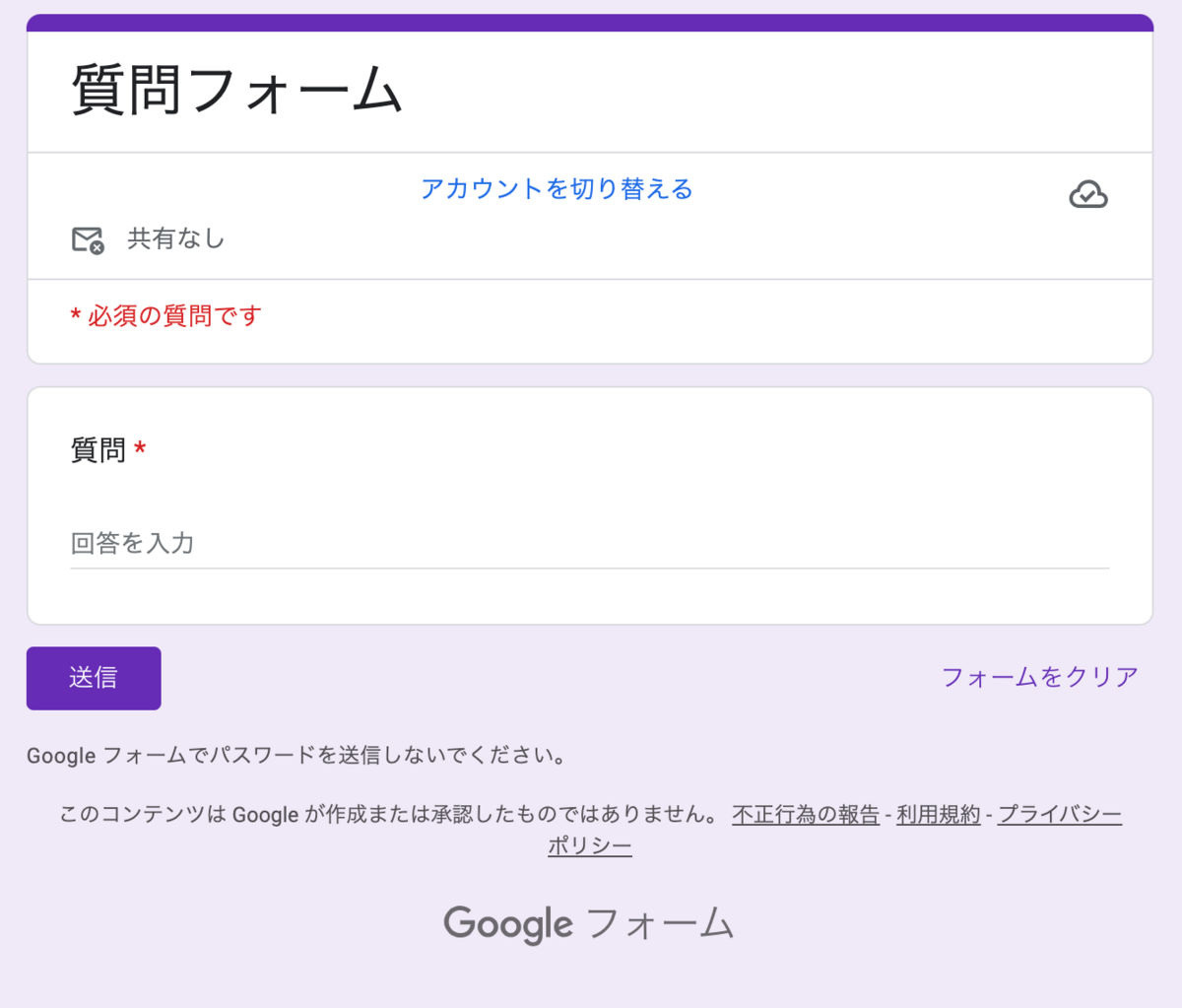
「回答」をクリックする

「スプレッドシートにリンク」をクリックする

任意のシートを選択・作成
僕は「新しいスプレッドシートを作成」を選択するのがオススメです。
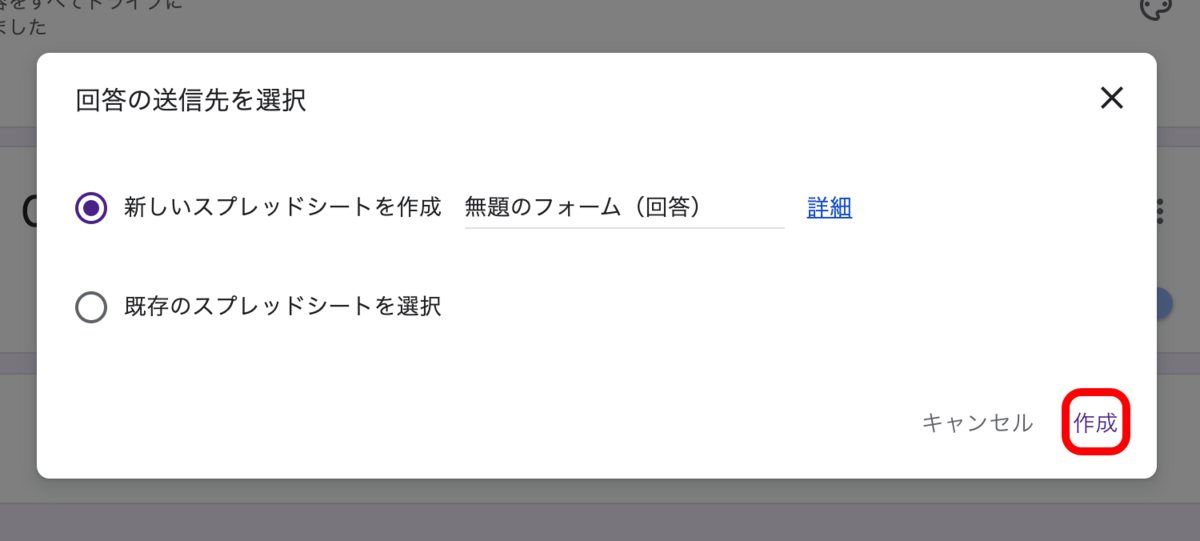
このような画面になればOK
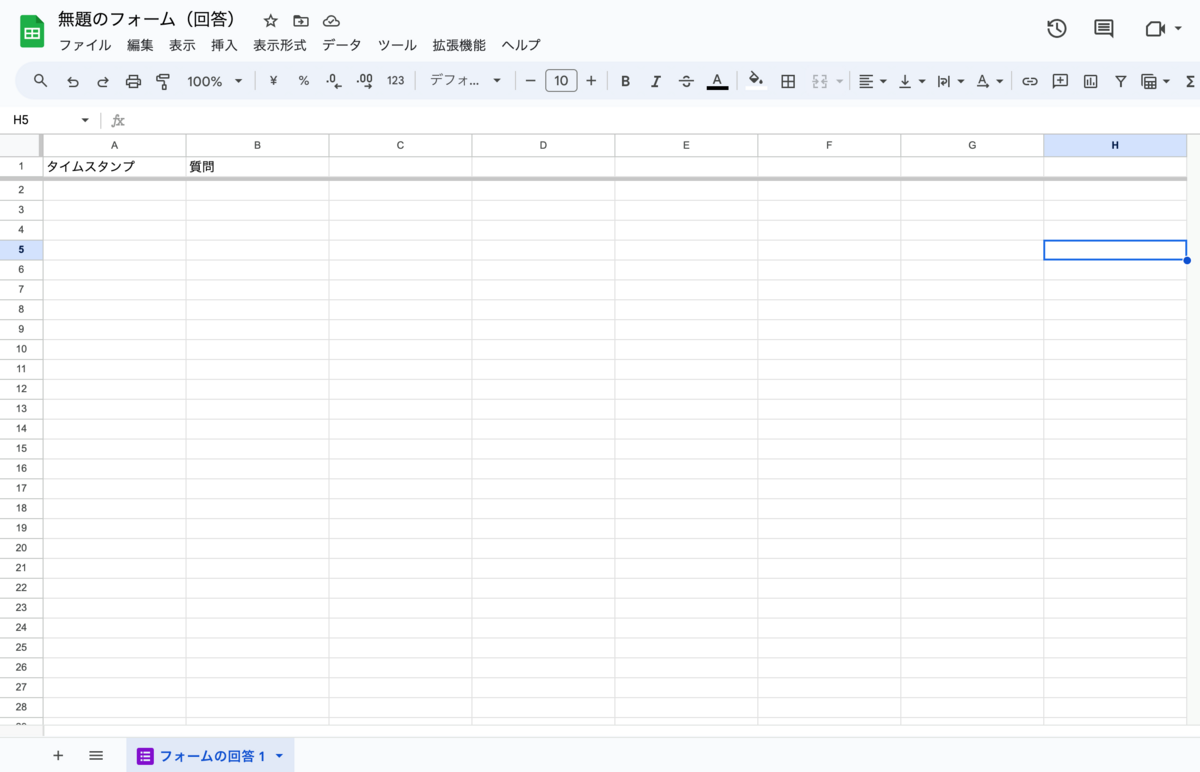
具体的には、入力した質問項目があるか確認しましょう。
今回でいえば、段落設定した「質問」があるかです。
セルB1にありますね。
SORT関数を入力する
SORT関数を1行目の任意のセルに入力します。
=sort(どの範囲で並べ替え, 並べ替える列, TRUE(乗順) or FALSE(降順))
※こちらの関数は、スプレッドシート用のやり方です。Excelのやり方とは別物です。
今回のLive質問BOXでは
時間が新しい順に質問が表示されるようにSORT関数を導入しております。
1行目の任意のセルに「=sort(A:B, 1, FALSE)」と入力してください。
任意のセルは、左側にある項目から少し離れたところがオススメです!
以上の情報をセルに入力します。

このような画面になればOK
同じ文字が出ればOKです!
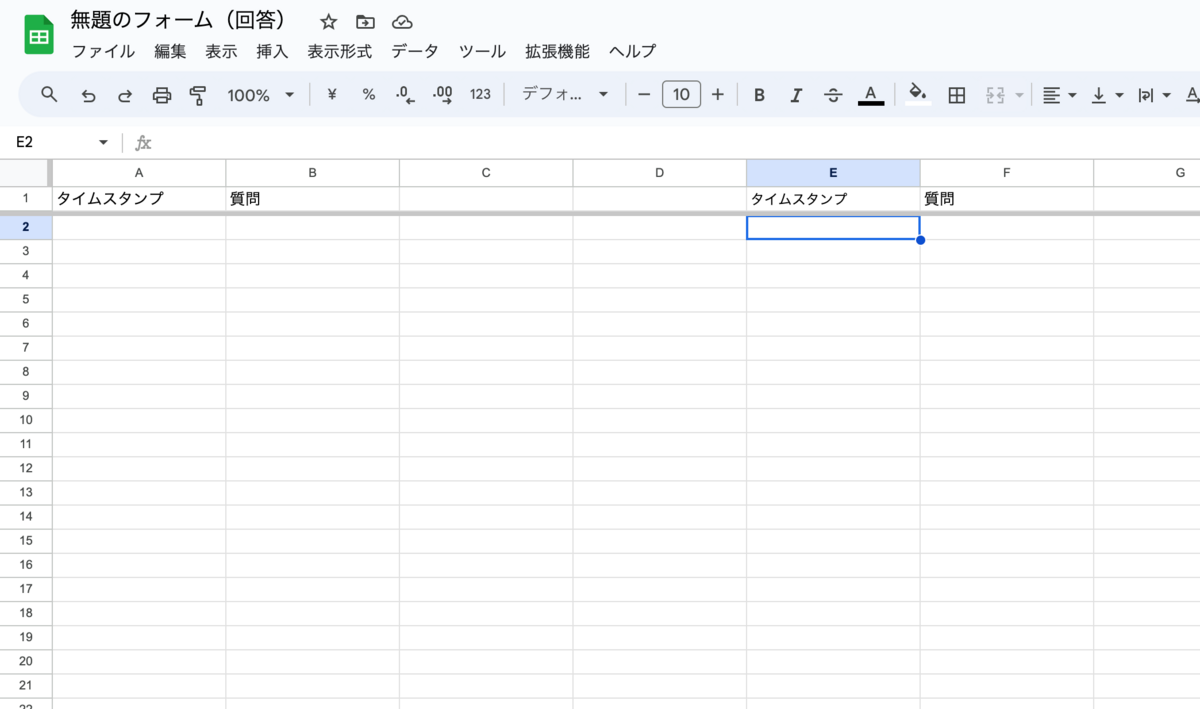
「質問」と下3行をコピーする
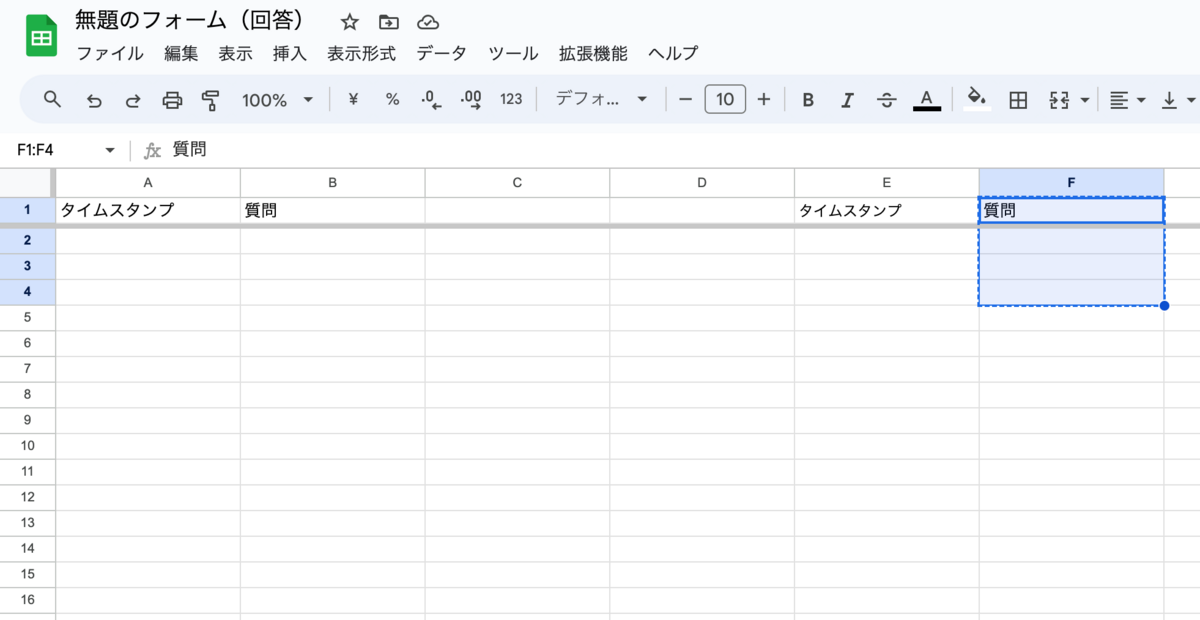
3つにした理由は、Live感が出る最適な数だと考えているからです。
授業スライドに「『質問』と下3行」を貼り付け
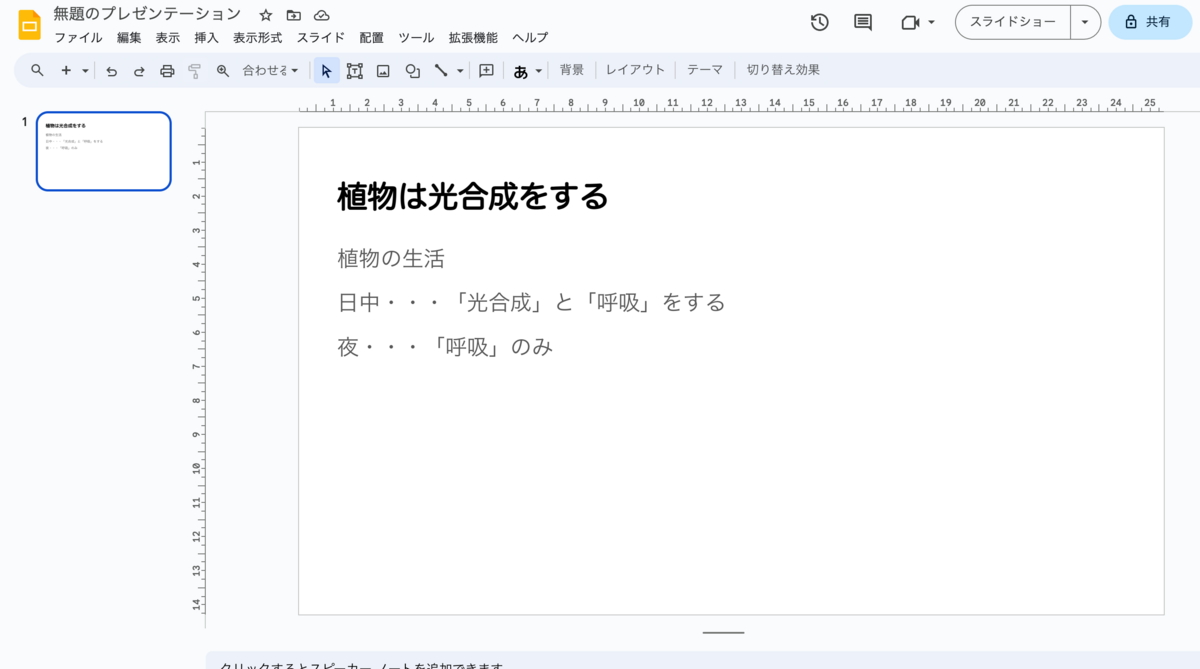
「スプレッドシートにリンク」を選択し「貼り付け」ボタンをクリック

スプレッドシートにリンクを選択しないと、Live機能ができませんので注意!
このような画面になればOK
表(Live質問BOX)が出てきたらOK!
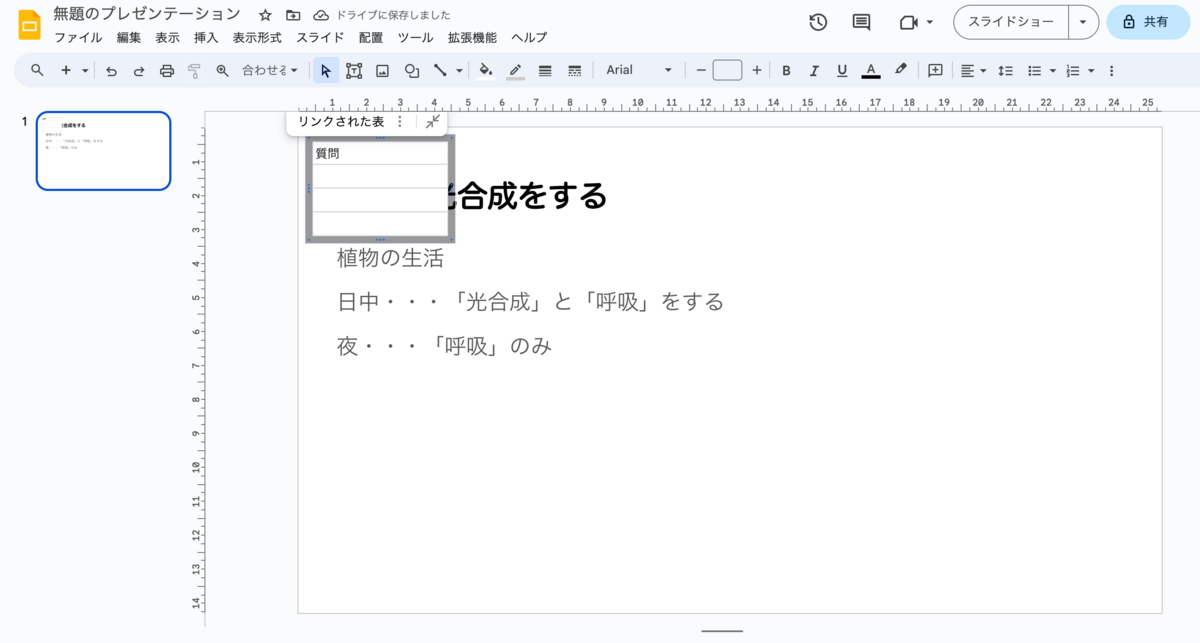
表のデザインは「生徒が見やすいように!」を意識してみましょう。
Live質問BOXのデザイン例

これで準備は完了です。
Live機能を実践
それでは生徒が質問したらどうなるのか。
流れを確認してみましょう!
実際に使ってみよう!
「矢印」ボタンをクリックする
矢印ボタンを表示するには、表をクリックしてください。

「更新」ボタンはスライドショーモードだと現れないので、その機能を解除してから利用できます!
「更新」ボタンをクリックする
質問が来てない場合は、「更新」ボタンの表示はありません!

このような画面になればOK
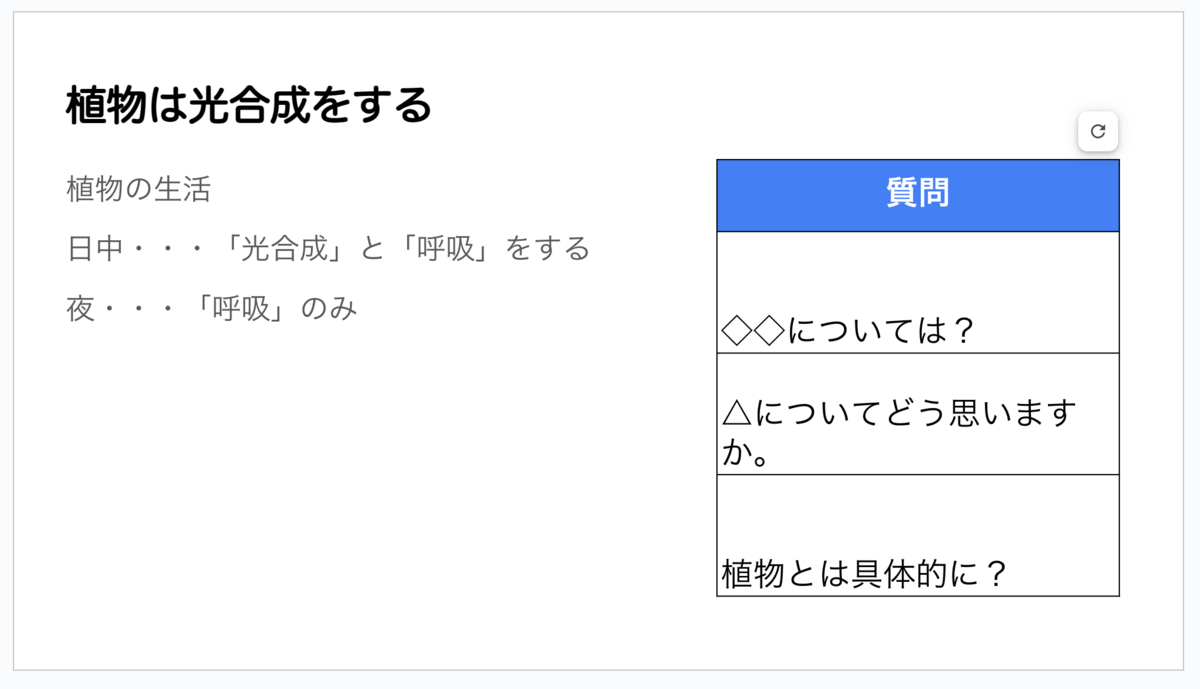
仕組みはsort関数で、時間の降順にしているので、上から最新の質問が表示される仕組みになっています。

新しい質問が入るとどうなるのか
「矢印」ボタンをクリックする
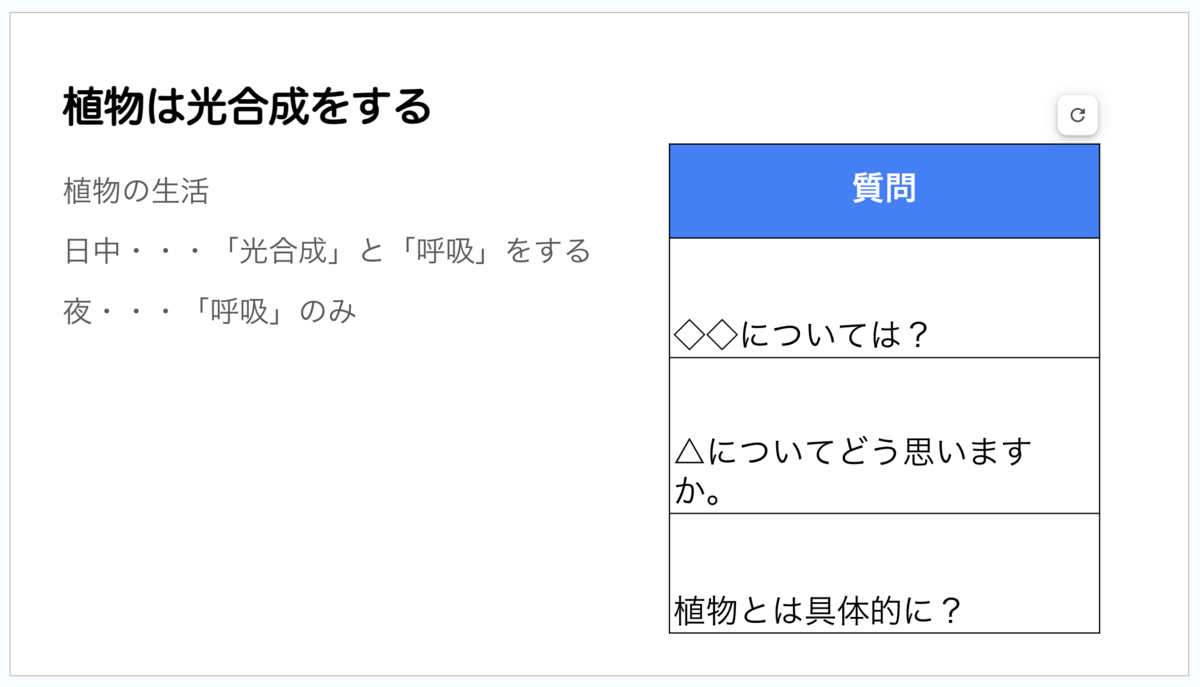
このような画面になればOK
上から新しい質問が更新されます。
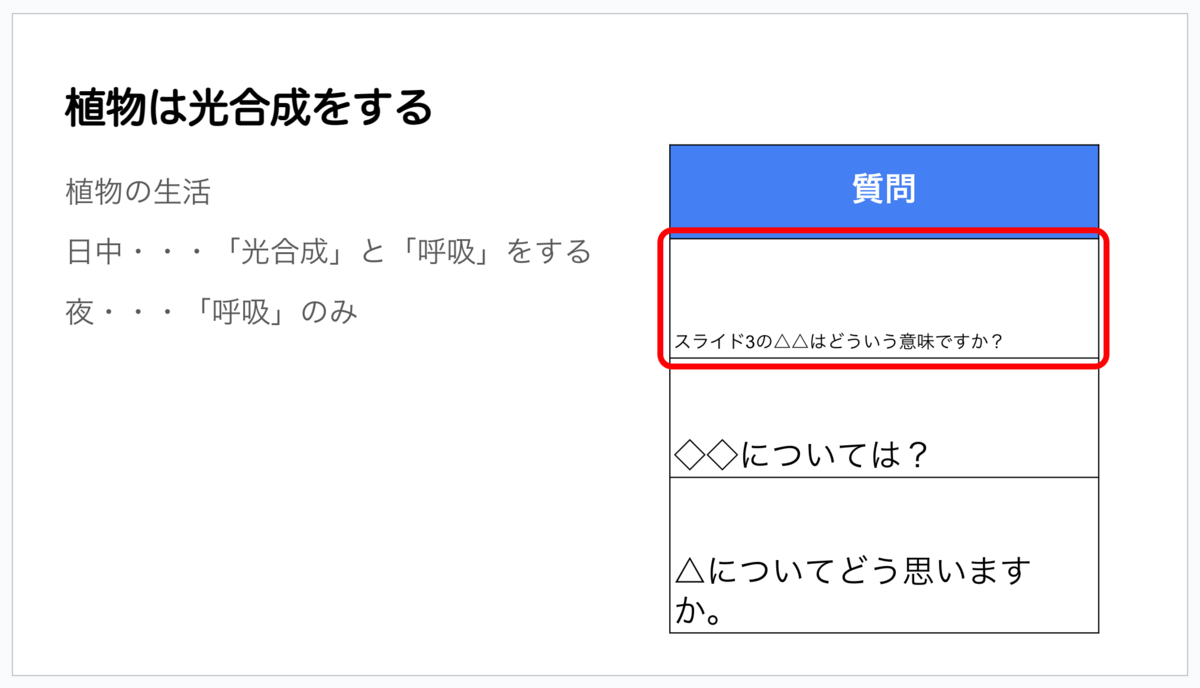
Live質問BOXのイメージはできましたでしょうか。
気をつけてほしいこと
この記事は、あくまでも手を挙げることにハードルが高い生徒用につくったサポート的なツールです。
授業は教員と生徒が作るからこそ、授業の質が上がるわけです。
そうなるために、授業メイキングを常に考えることが大切です!
教室から聞こえてくる声が教員だけというのも寂しいです。
授業の中身を深める起爆剤として
"オンライン質問BOX"を活用していただけたら幸いです!
最後に
最後まで見ていただきありがとうございます。
生徒にとって、有意義な学びになるようにLiveという手段は効果的です。
生徒も授業の当事者であるという意識を芽生えさせることが大切です。