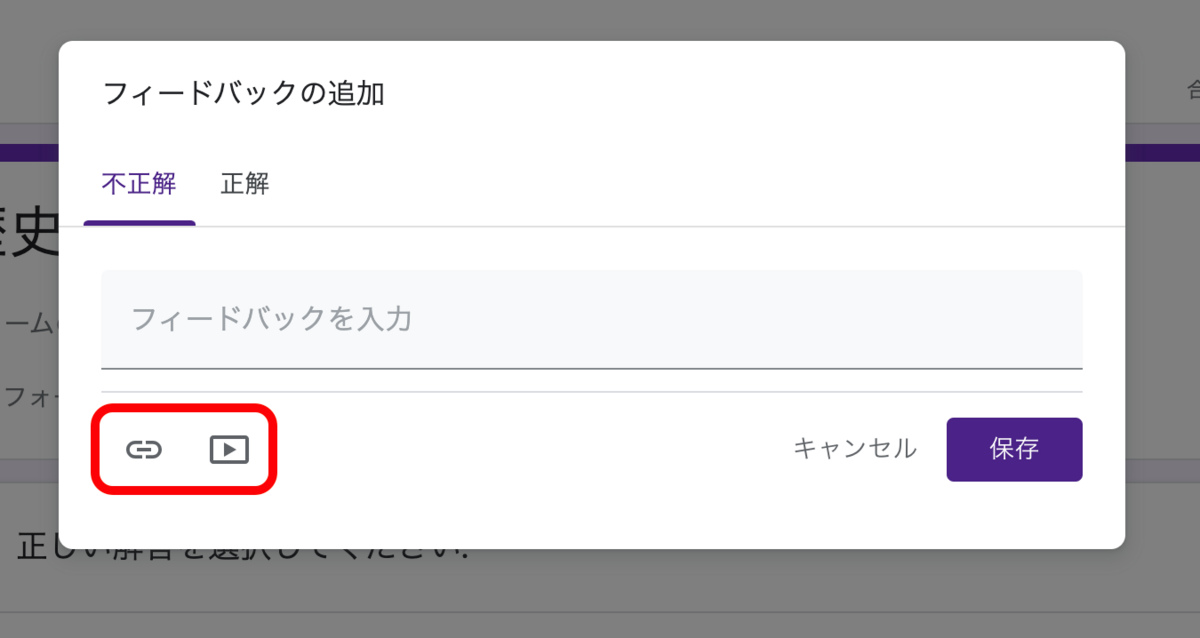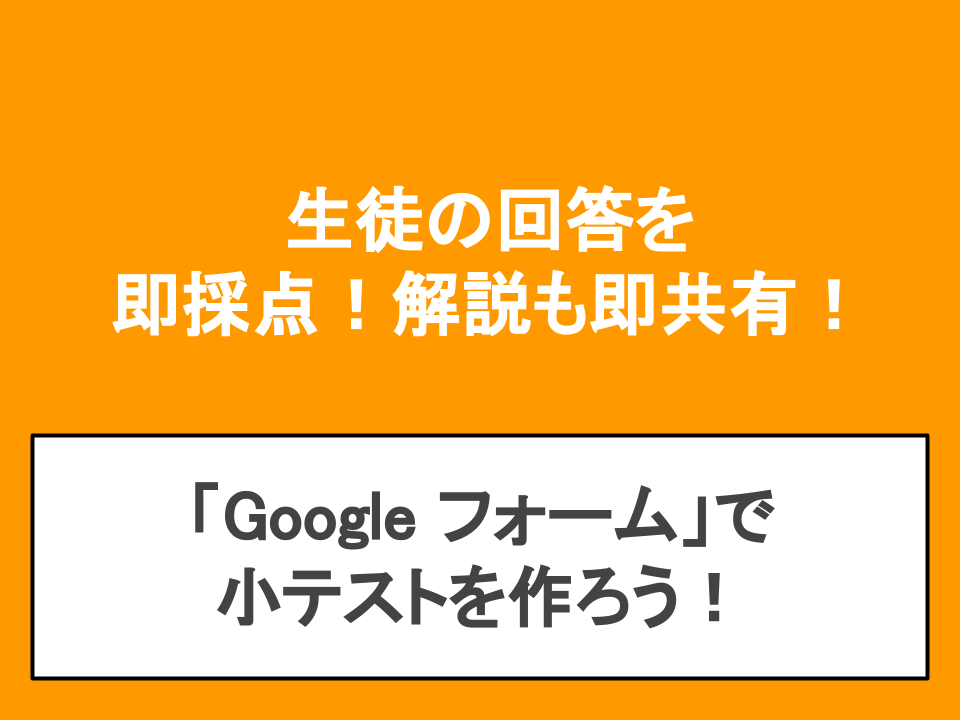
小テストは採点するのにも、あとは解説するのにも時間がかかります。
もしそれが事前に入れた情報で、全て即時にできるとしたらどうでしょうか?
驚くべきことに、Googleフォームの機能「テストにする」というボタンを押すだけで、それが可能になります!
この機能を使用して、以下の内容をご紹介します。
- 生徒の回答を即採点・解説も即時共有できる方法
- Googleフォームで小テスト作成することのメリット
Googleフォームで小テスト作成

Googleフォームとは
Googleが提供する無料のオンラインフォーム作成ツールです。
つまり、Googleアカウントさえあれば、誰でも作成することが可能なのです。
- アンケートや問い合わせなどのフォームに活用
- 投票、小テストなどの用途にも対応
- メールやSNSでのフォーム拡散
- フォームから届いた回答の集計・グラフ化
使用例を見ていただだくと、アンケートで見たことあるという方が多いのではないのでしょうか。
実は、そうしたフォームとして便利なため、有名なのです。
ただ今回は、授業などで使える「小テスト」作成の部分にフォーカスをして、ご紹介しようと思います!
※ホーム画面に飛びます!
下に、フォームの作成方法を載せています!
Google フォームでフォームを作成したい
Google フォーム ホーム画面を開く
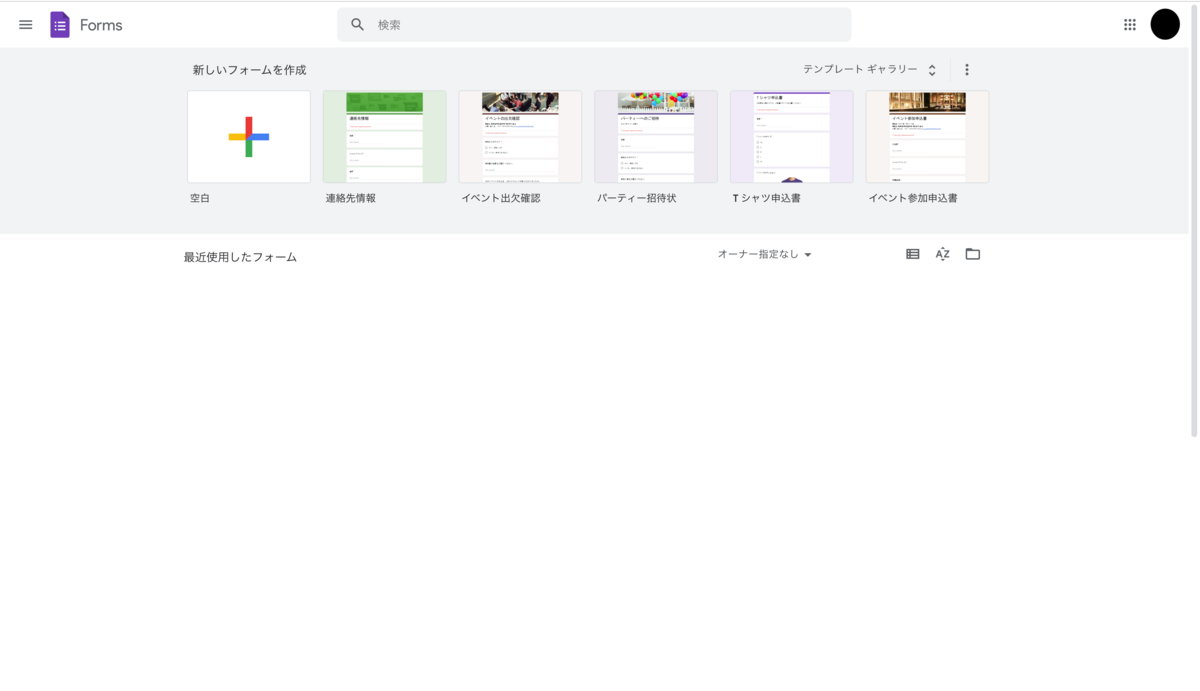
+の形をしたボタンをクリック
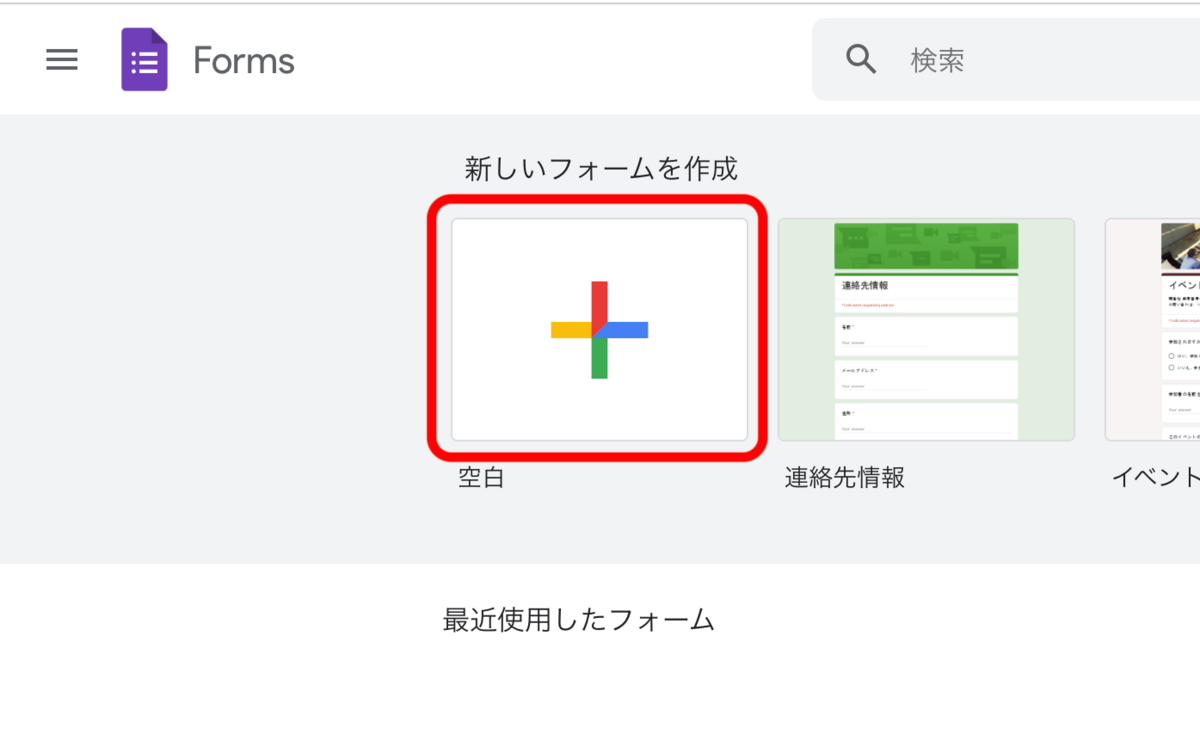
このような画面になればOK
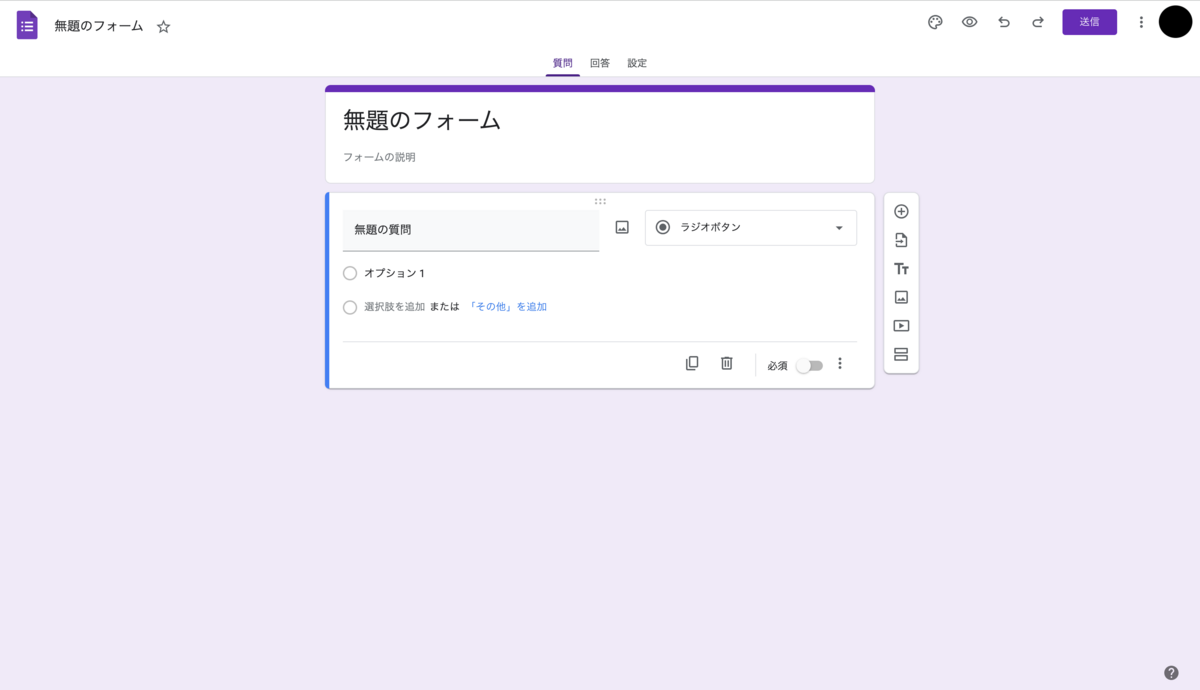
Googleフォームでテスト仕様にする設定
設定はとても簡単です。あるボタンを押すだけです!
新しいフォームを作成したら「設定」をクリック
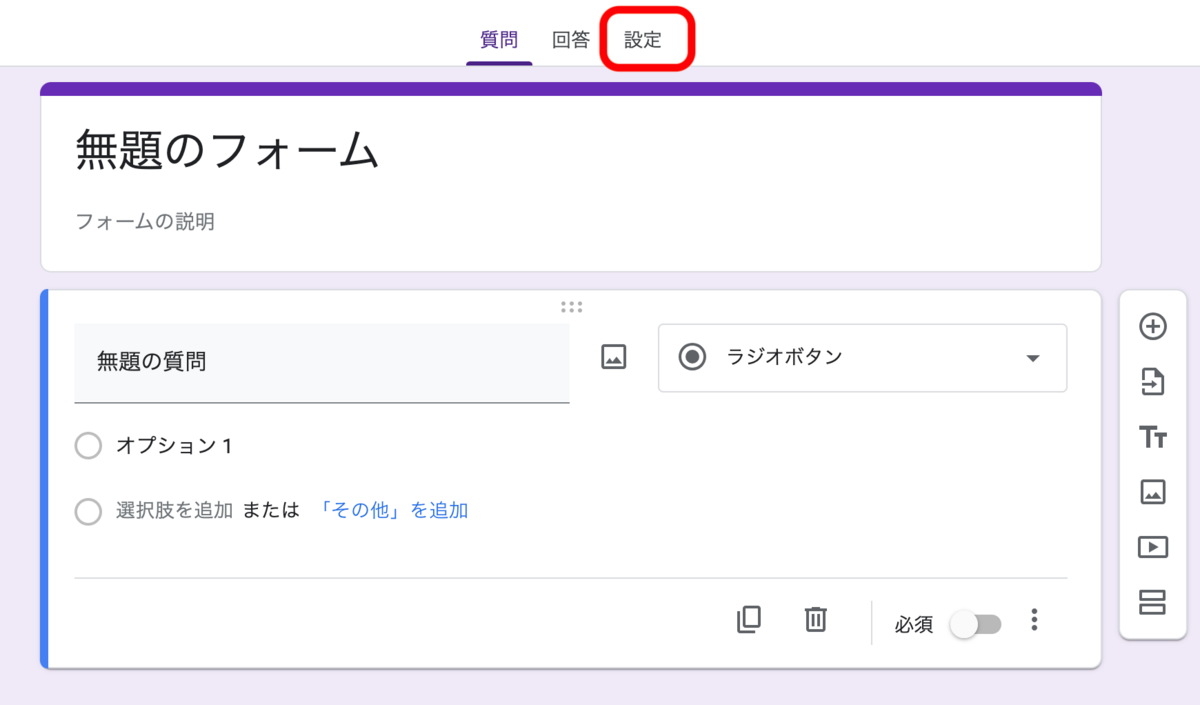
この画面になったらOK
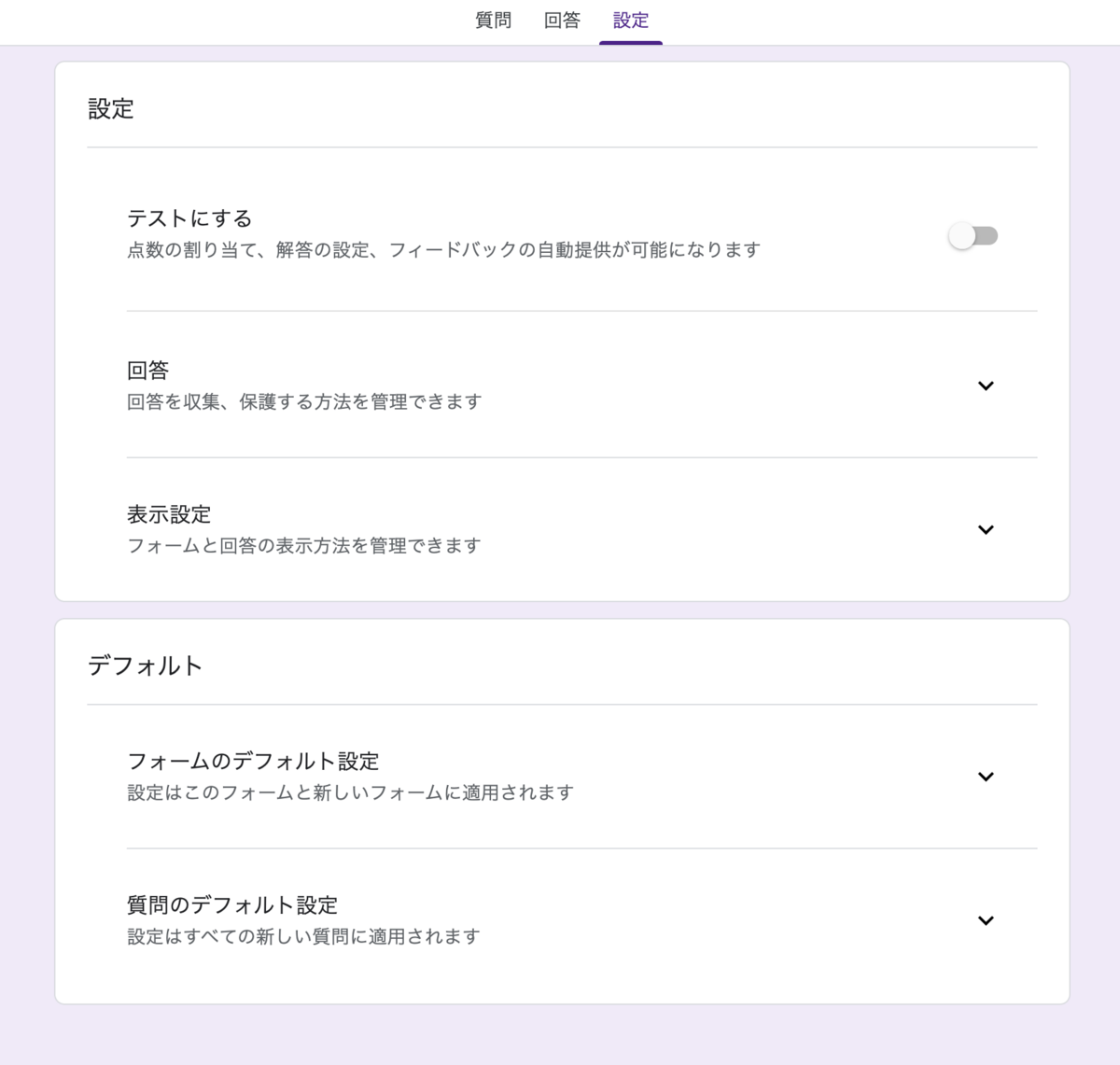
<
「設定」の『テストにする』をオンにする

この画面になったらOK
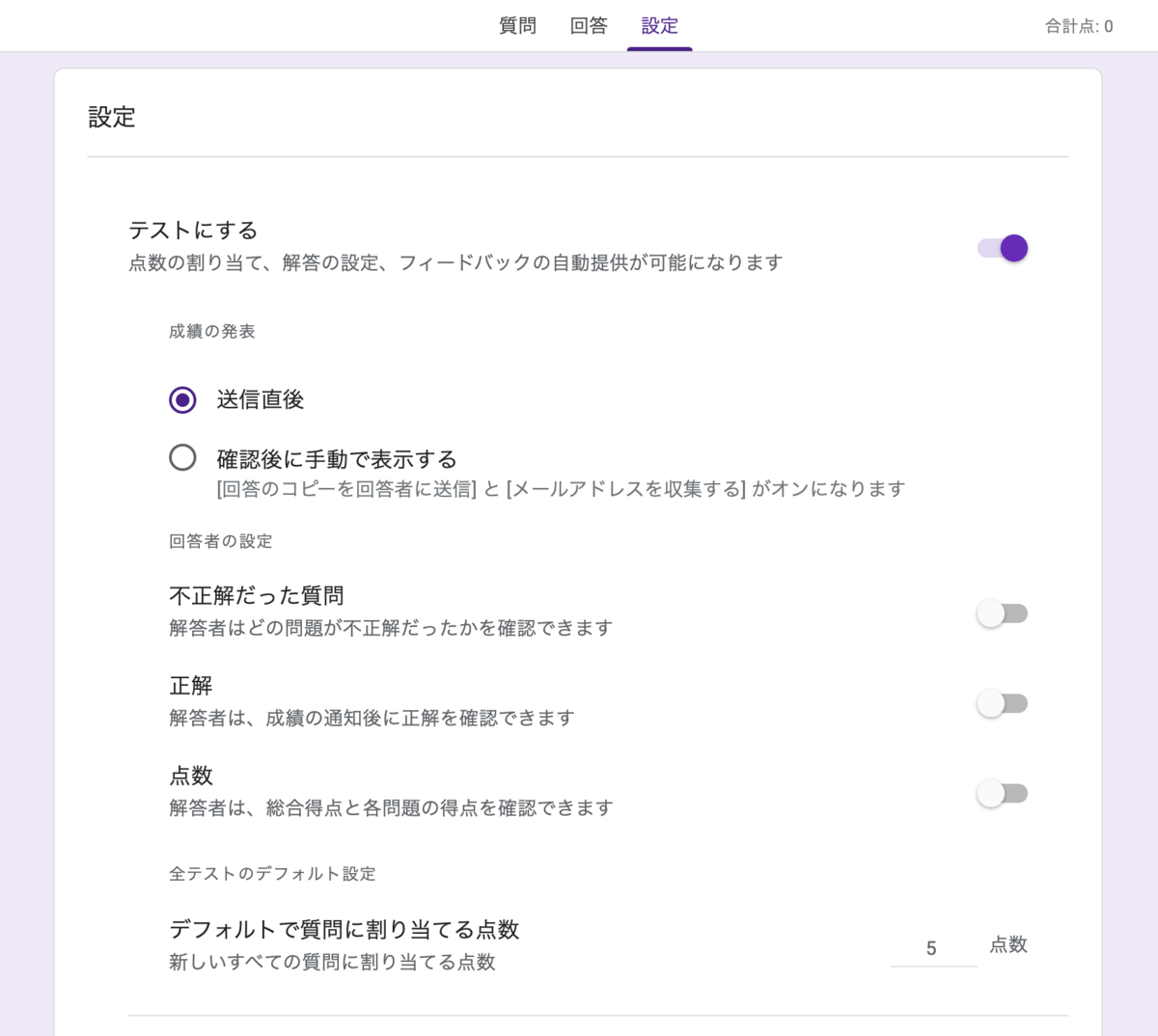
下にスクロールすると[回答]と[表示設定]が出る
- [回答]の画面
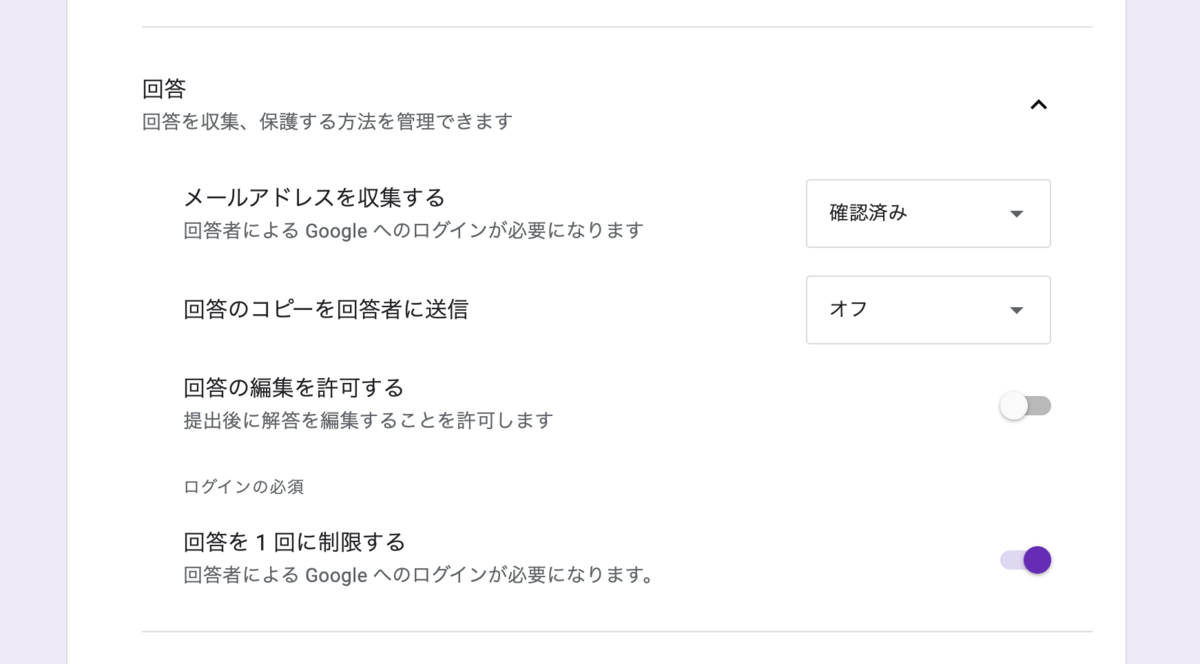
- [表示設定]の画面
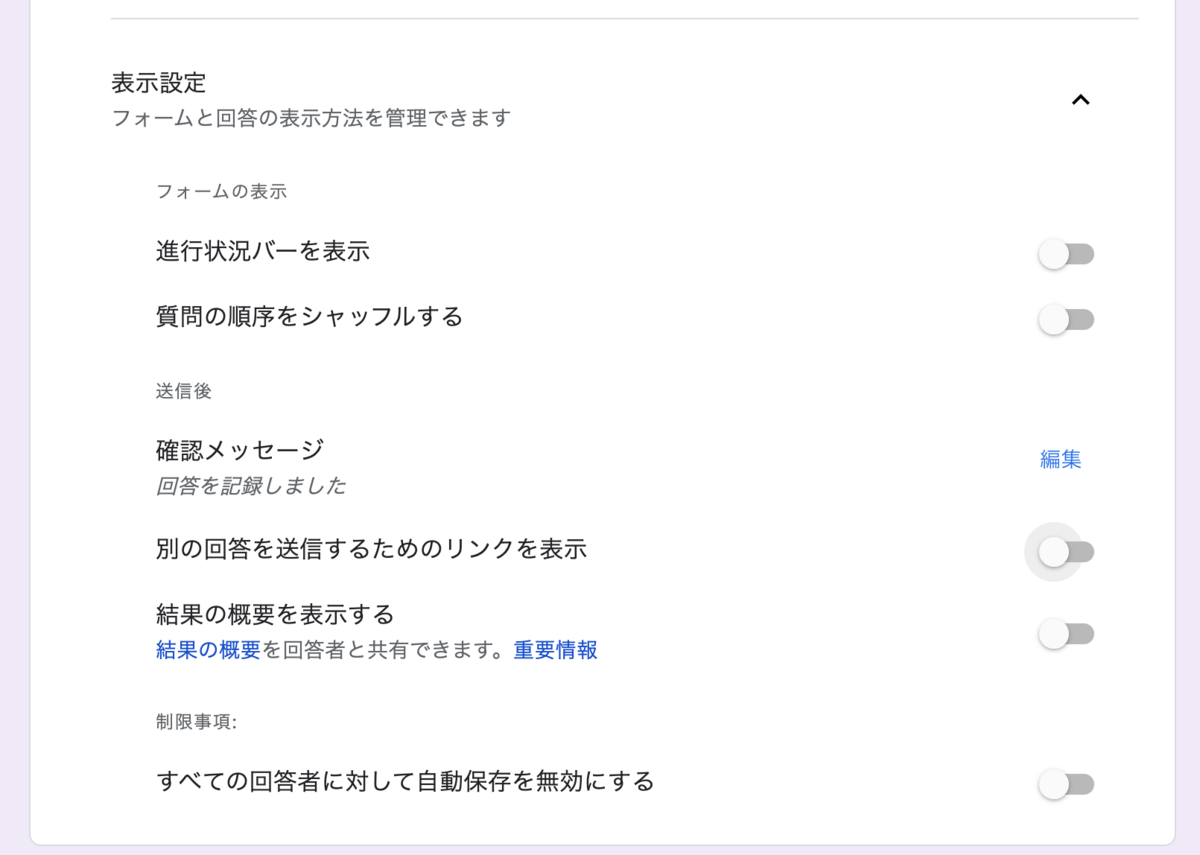
設定はこれでおしまいです!
いよいよ生徒の回答を即採点・解説も即時共有できる方法をご紹介します!
また、他にもGoogleフォームで小テストを行うメリットが下にありますので、参考に。
生徒の回答を即採点・解説も即時共有できる方法
この機能は、とても有用で事前に情報を入れるだけで、生徒の回答を即採点、そして解説も即時共有することができます。
解説も「動画」や「リンク」を入れることができるので、今までの資料を活かして、使用することも可能です!
必須の設定としては、2つです。
- 「送信直後」をオンにする
- 「不正解だった質問」「正解」「点数」をオンにする
- 「送信直後」をオンにする
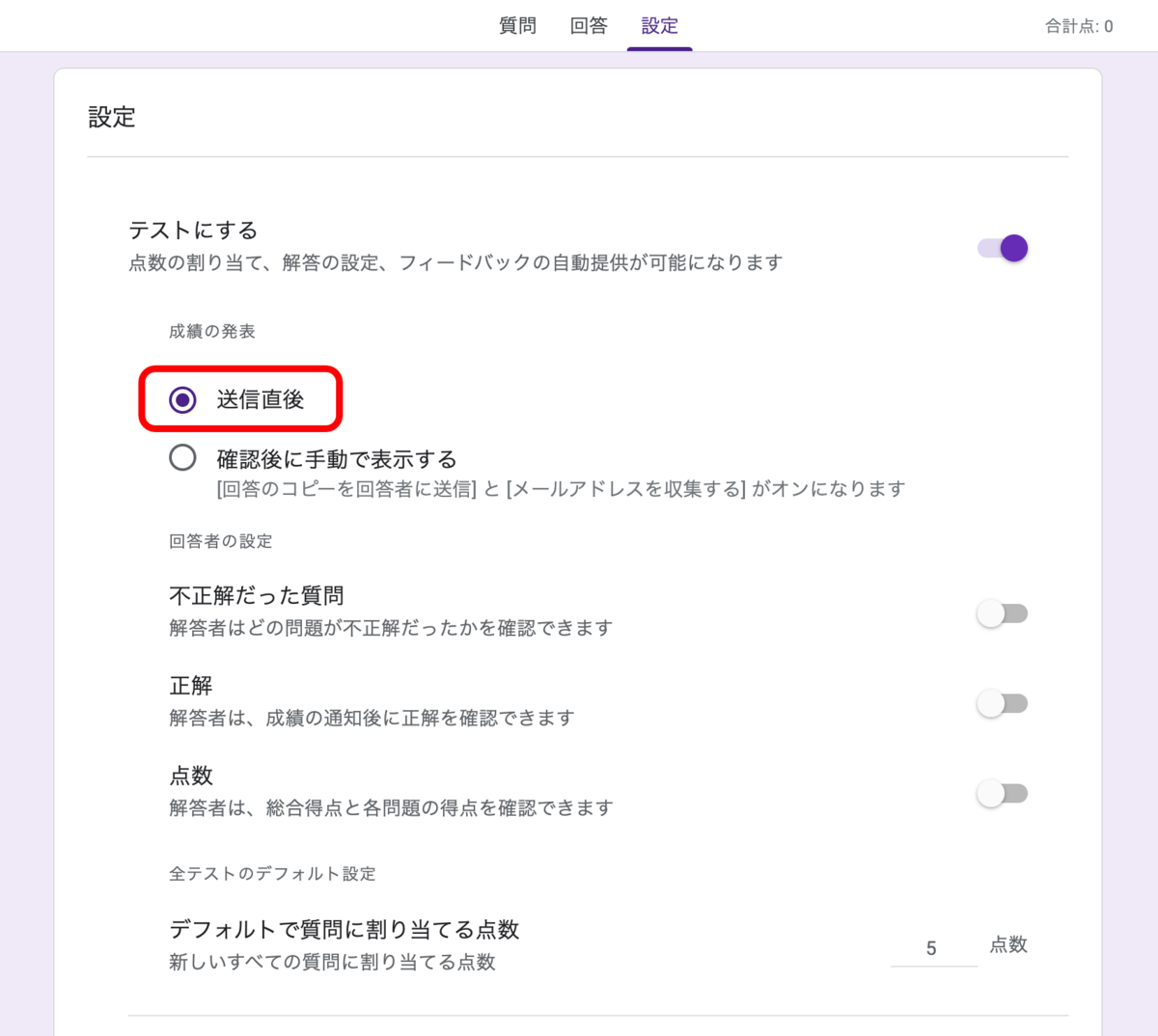
- 「不正解だった質問」「正解」「点数」をオンにする
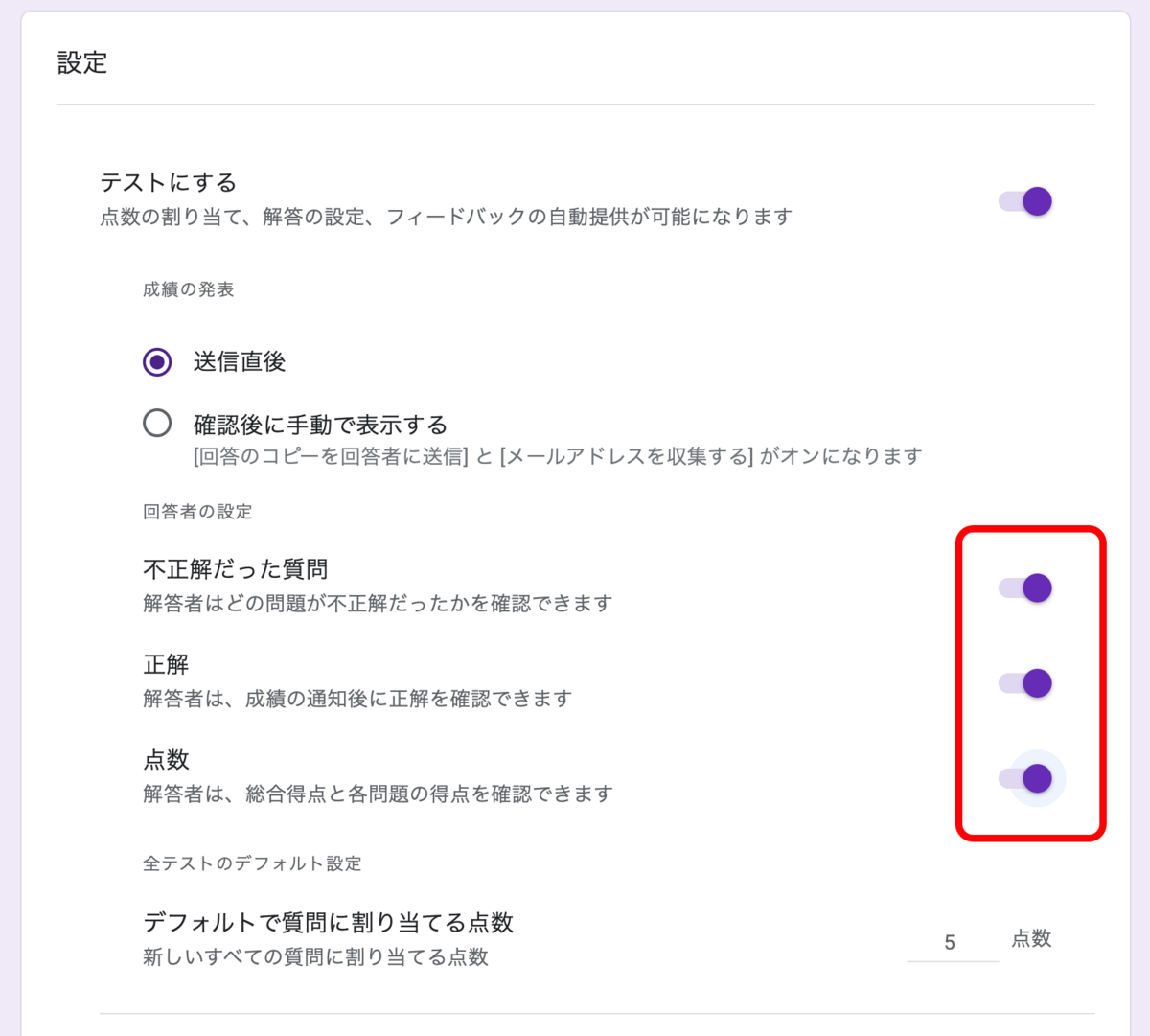
小テストを作成する
早速テストを作ってみましょう。「織田信長の出生」についての問題を作ります!
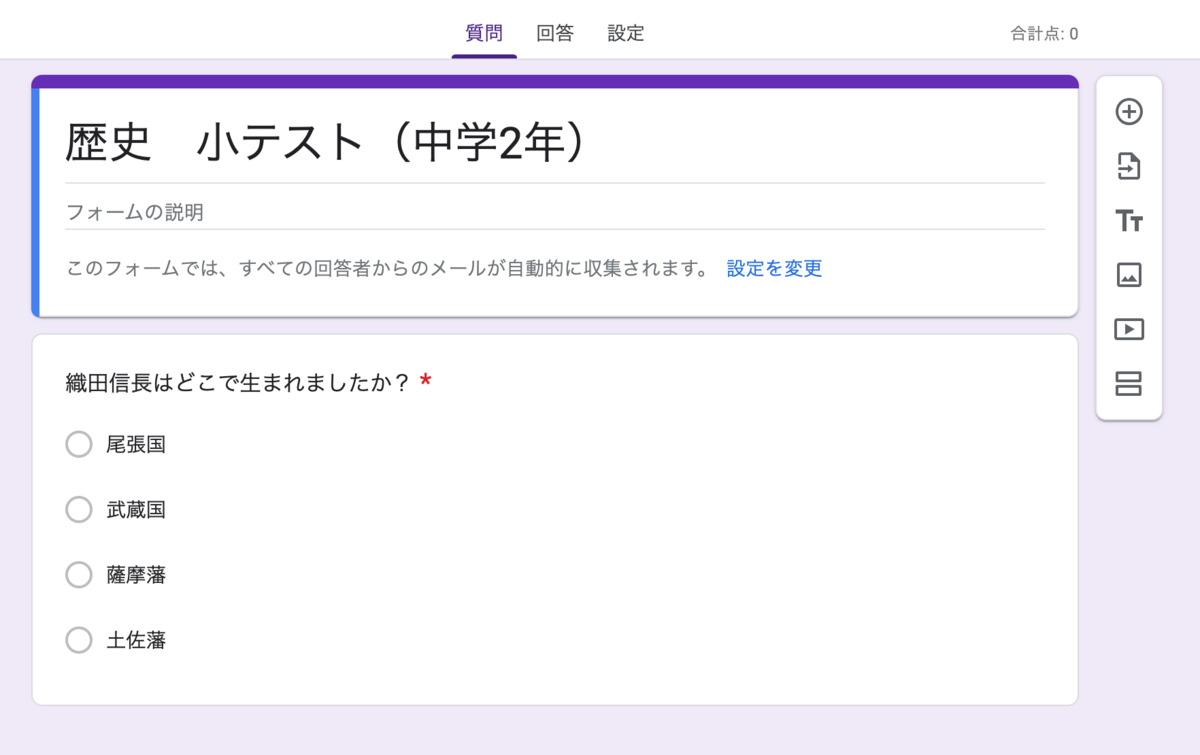
必須の設定である2つをオンにしたら、下の画面にある「解答集を作成」が現れます。
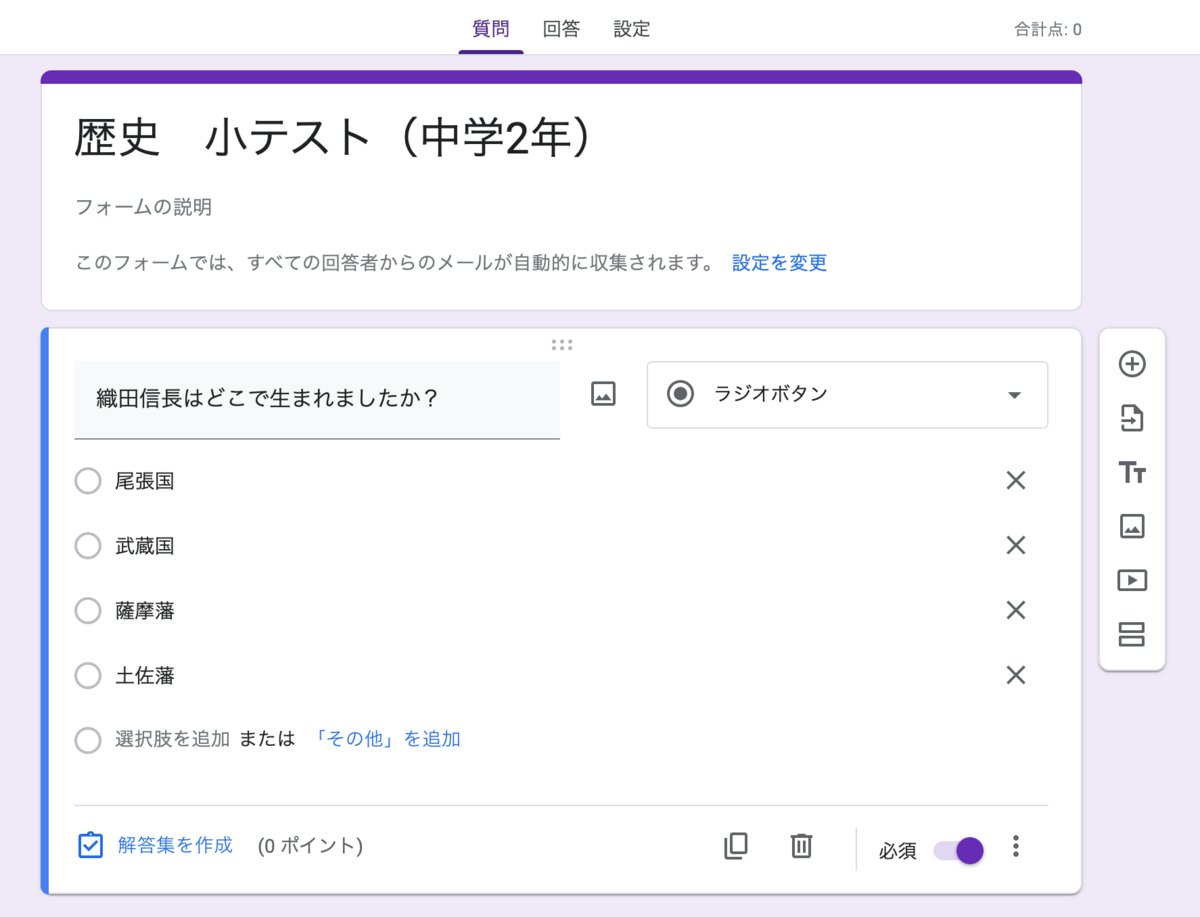
「解答集を作成」をクリックする
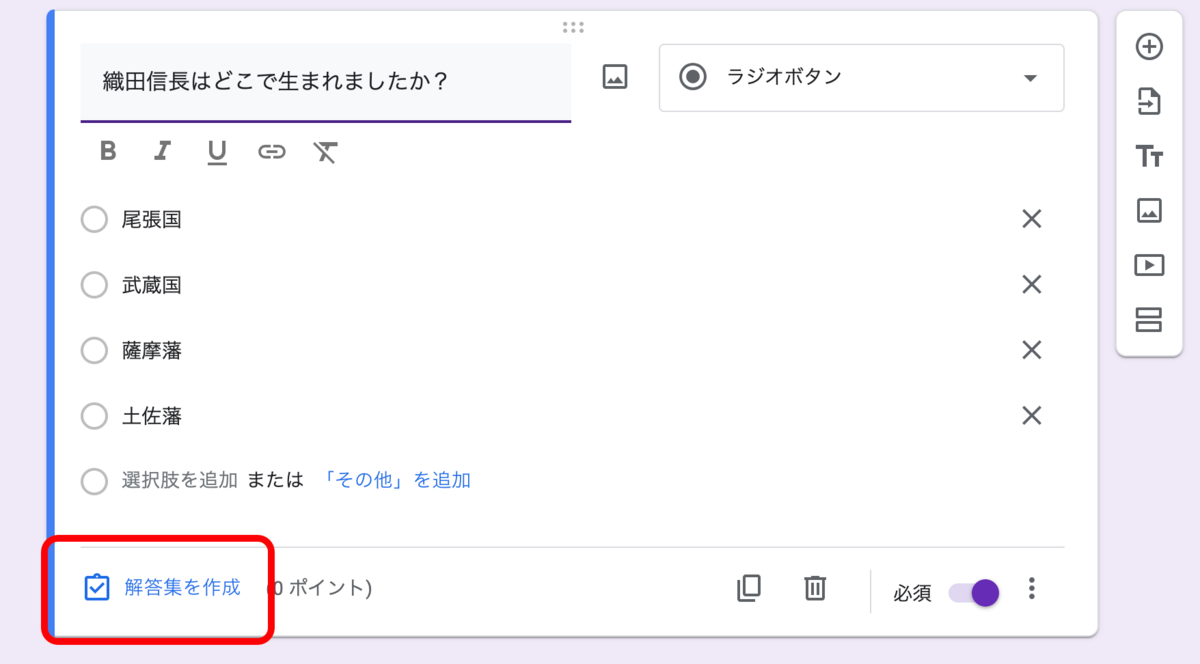
「正しい解答を選択してください」と表示されたら、正解の答えをクリックする
このボタンこそが「生徒の回答を即採点」につながります!

この画面になったらOK
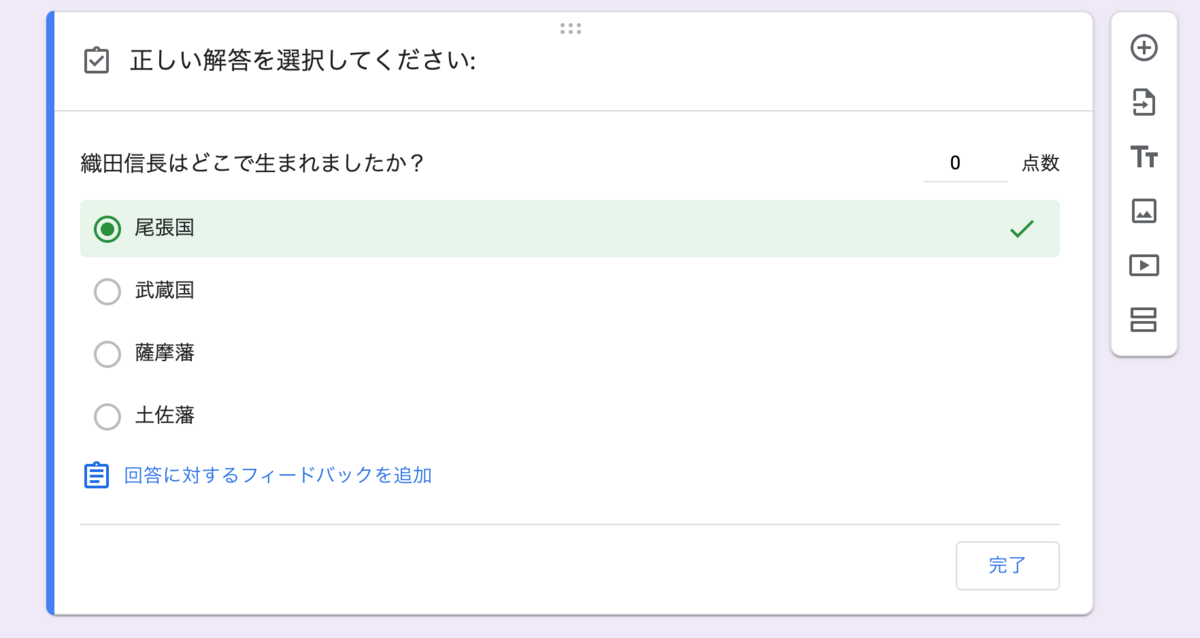
「回答に対するフィードバックを追加」をクリック
このボタンこそが「解説の即時共有」につながります!
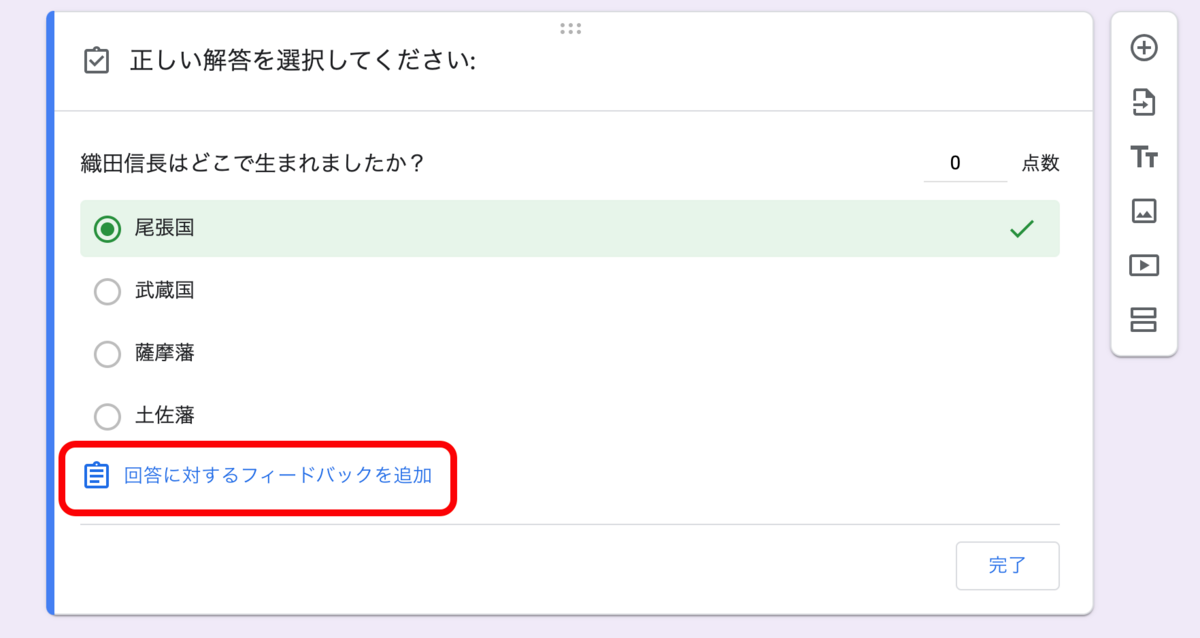
この画面になったらOK
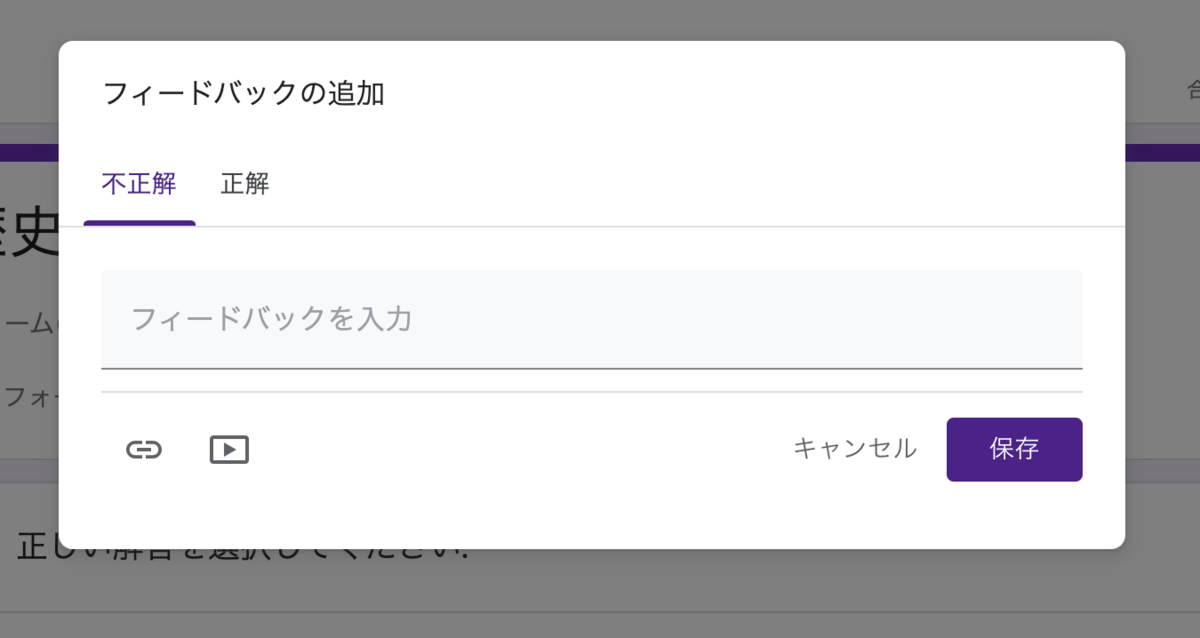
あとは、正解の「尾張国」を選んだときのコメントや「尾張国」以外の選択肢を選んでしまった際のコメントを書くだけです!
できましたら、「保存」ボタンを押してみましょう。
確認をしよう!
「保存」ボタンを押すとこのようになります。
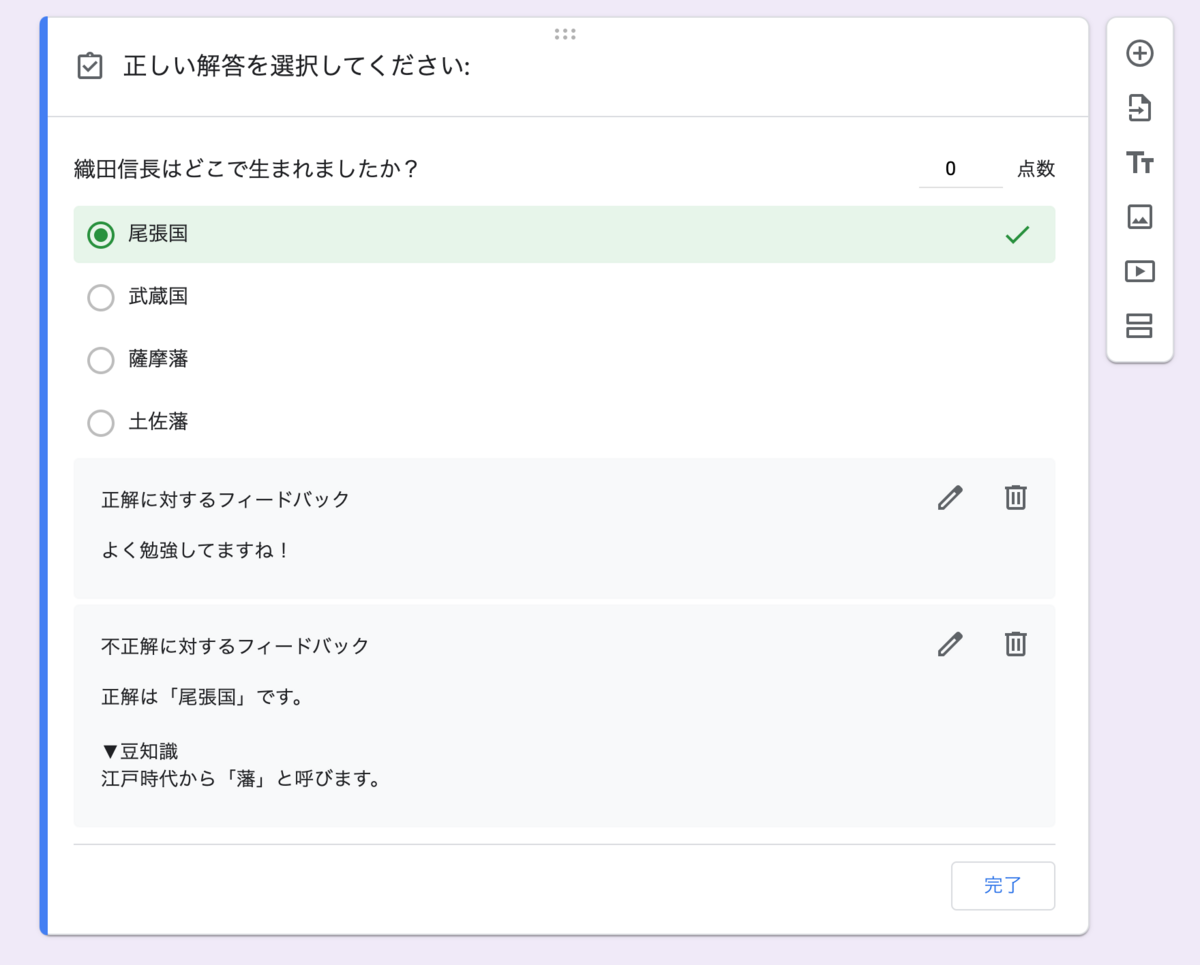
誤字脱字や足りないことがないか再度確認です。
点数の設定をしよう!
任意の点数を設定しましょう。今回は"5"に設定しました!

終わりました、「完了」ボタンを押しましょう!
これで準備は終了です。
反映されているか確認(フィードバック以外見れる)
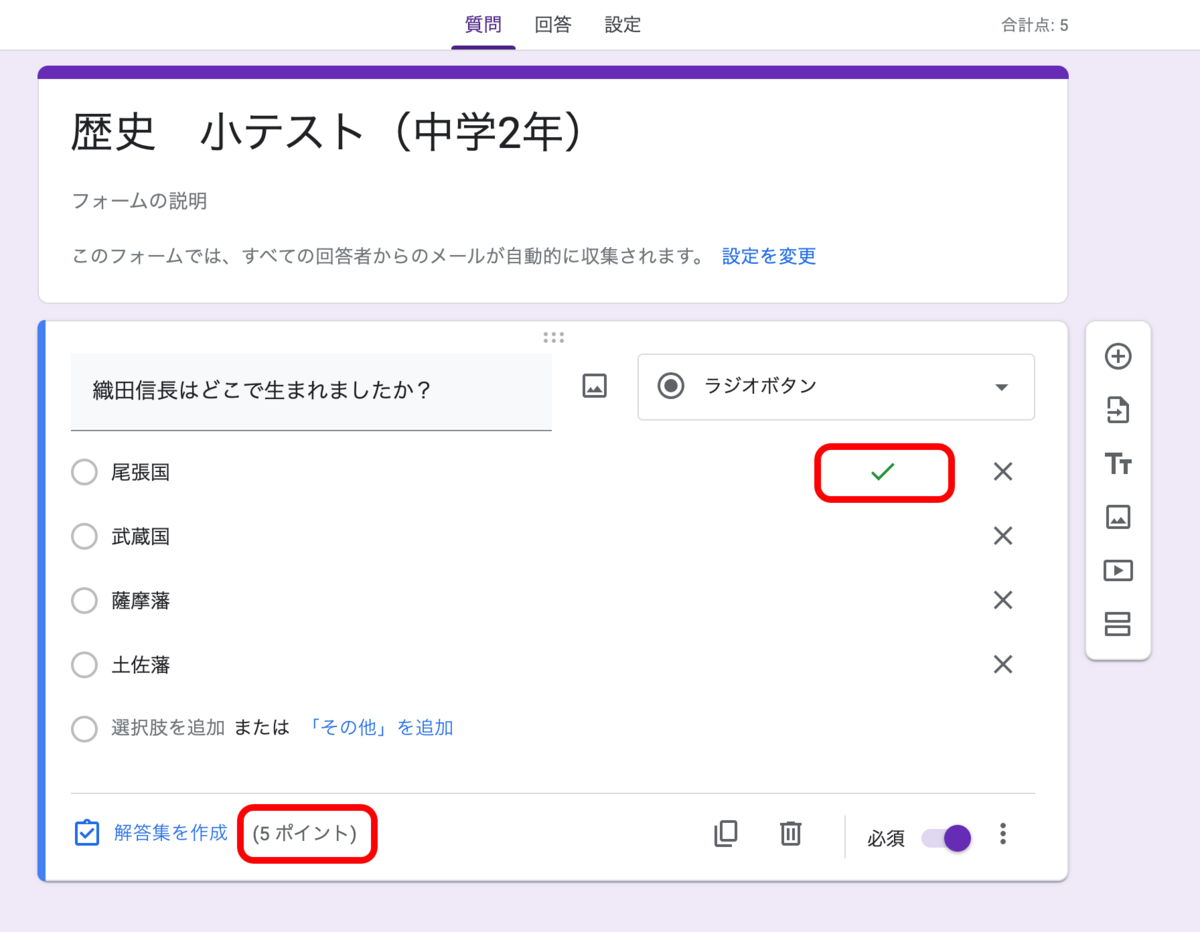
検証サンプル
それでは回答者側にどう見えているのか確認してみましょう。
どういう流れになるのか「正解の選択肢を選んだ場合」と「正解以外の選択肢を選んだ場合」で検証しましょう。
正解の選択肢を選んだ場合
「送信」ボタンを押してみましょう
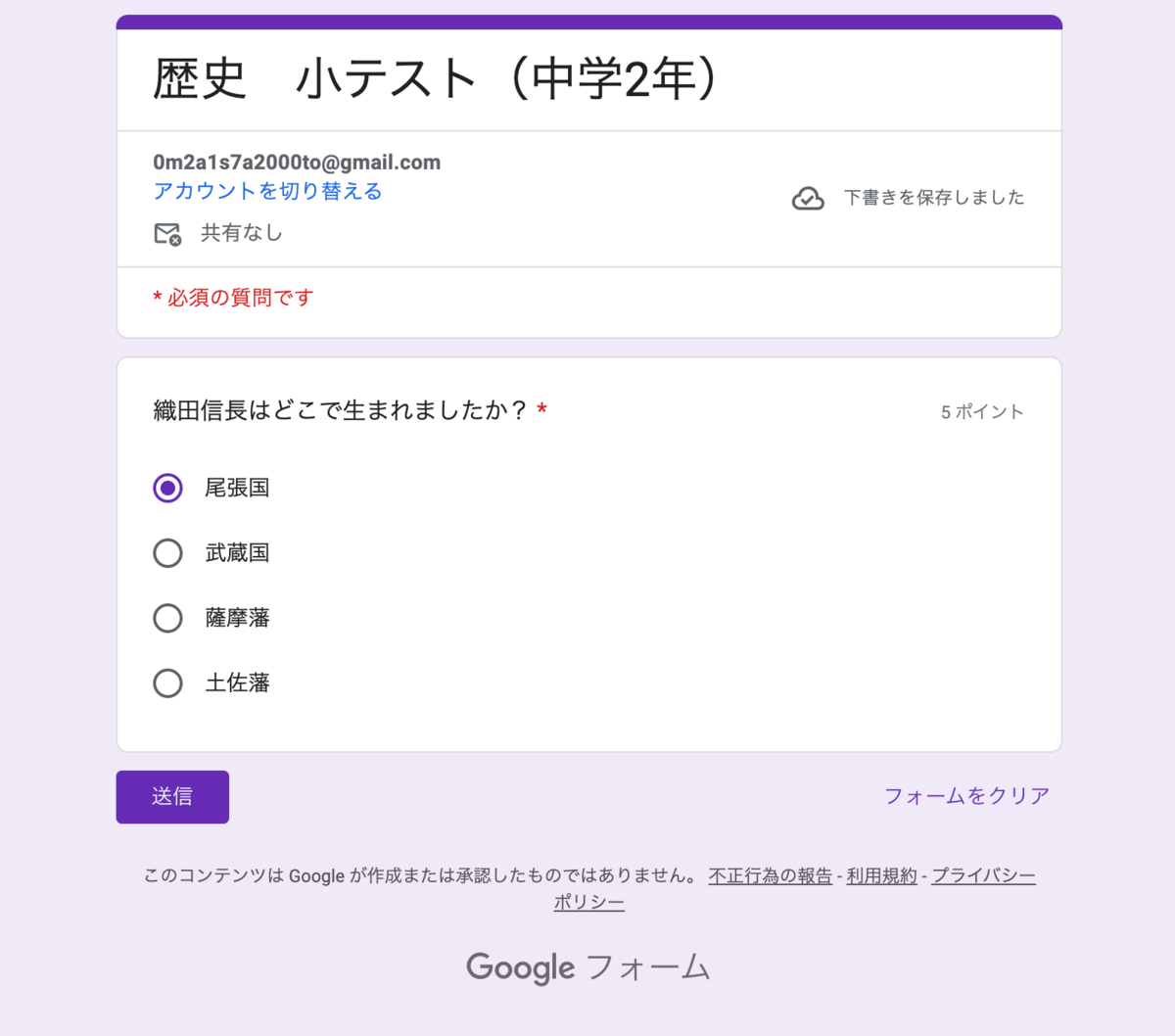
この画面になるので、「スコアを表示」をクリック
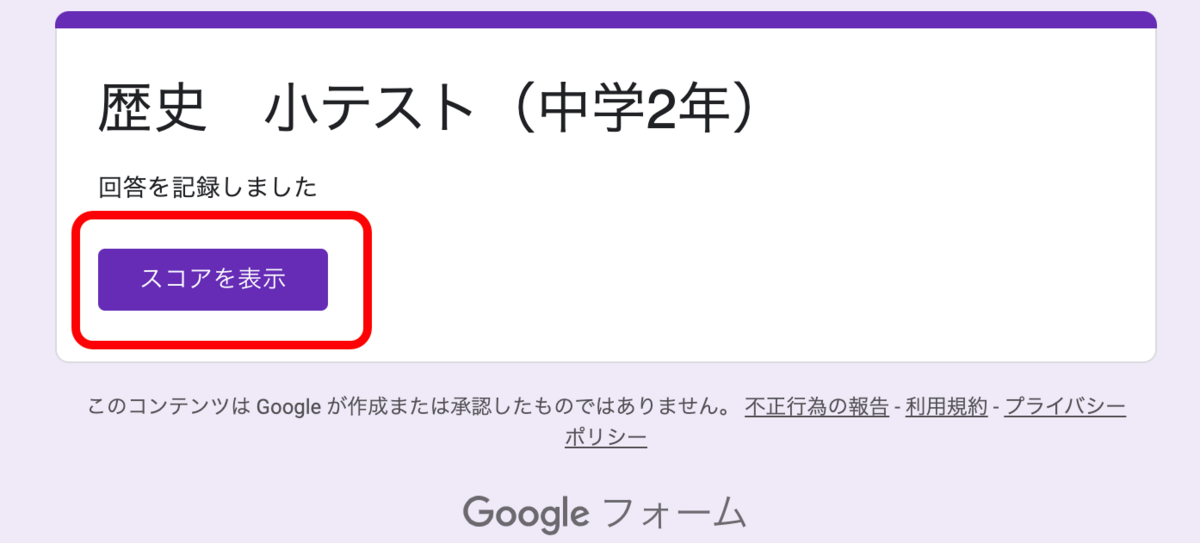
スコア表示(フィードバック・点数も正常!)
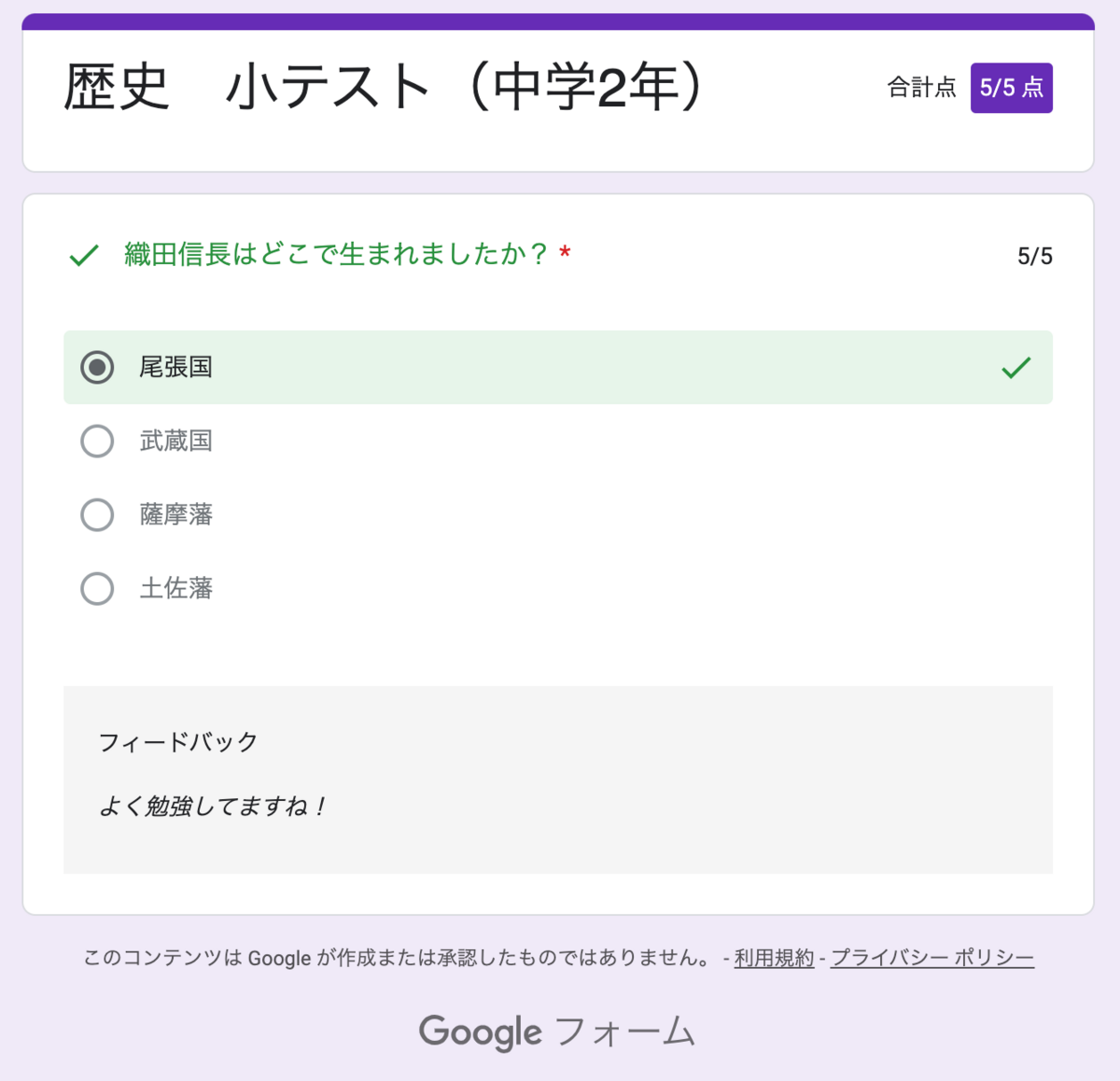
正解以外の選択肢を選んだ場合
スコア表示(フィードバック・点数も正常!)

生徒全体の結果を確認したい
フォームの上部にある「回答」ボタンをクリック

この画面になったらOK

回答者の概要や質問ごとの分析、回答者を個別ごとに回答した内容を確認できたり、様々なことができます。
Googleフォームで小テストをするメリット
僕はGoogleフォームで小テストを行うことはとても有効性があると思います。
考え次第で、教員の負担の軽減やペーパーレス化などの経費削減にもつながります!
僕が考えるメリットはたくさんありますが、いくつかご紹介します!
- Googleアカウントで生徒をオンライン管理しているなら、そのアカウントで本人認証できる
- 回答の提出回数が1回限りにできる
- 選択問題や記述式、論述形式も可能!ほとんどの教科に対応できる
メリットの中で、いくつかそれが実現できる機能や設定方法もご紹介します。
メリットのご紹介!
Googleアカウントで生徒をオンライン管理しているなら、そのアカウントで本人認証できる!
この機能、実は[回答]の項目で可能です!
下の画面にある「メールアドレスを収集をする」を『確認済み』にすれば、準備完了
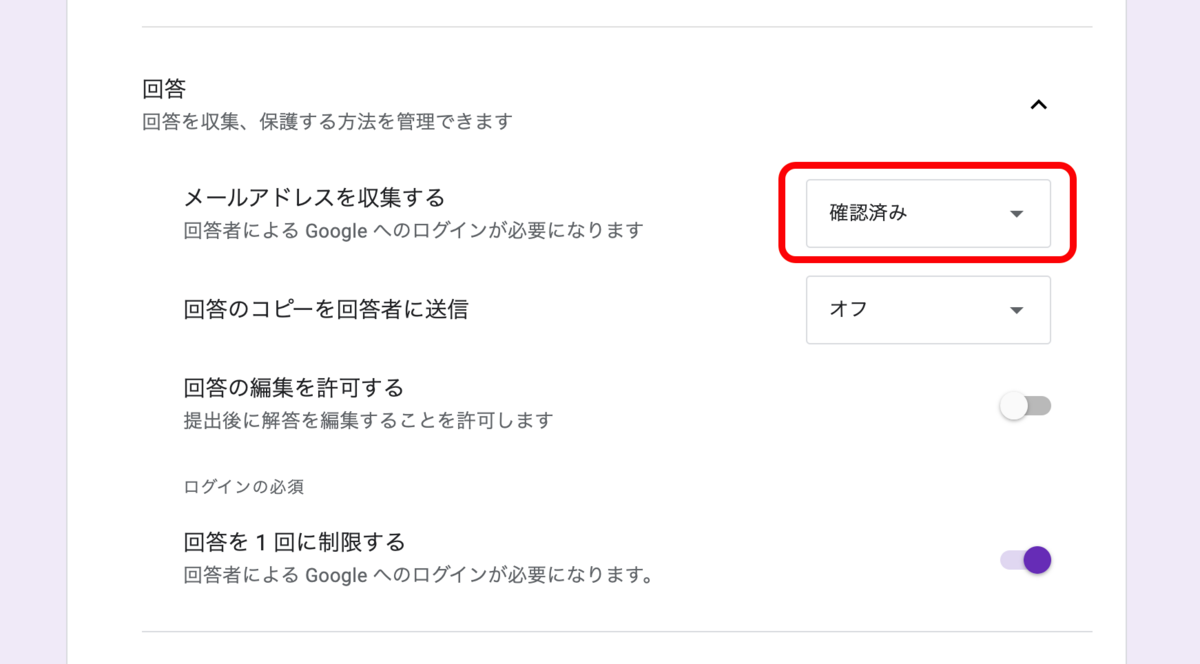
この機能は、回答しているのが誰なのかをメールアドレス(Googleアカウント)を利用して判断するものです。
そして、小テスト中は、しっかりとその場で受けているのかという現場の教員の二重チェックもできます。
回答者側の視点
黒い部分がログインしているメールアドレス(Googleアカウント)です。
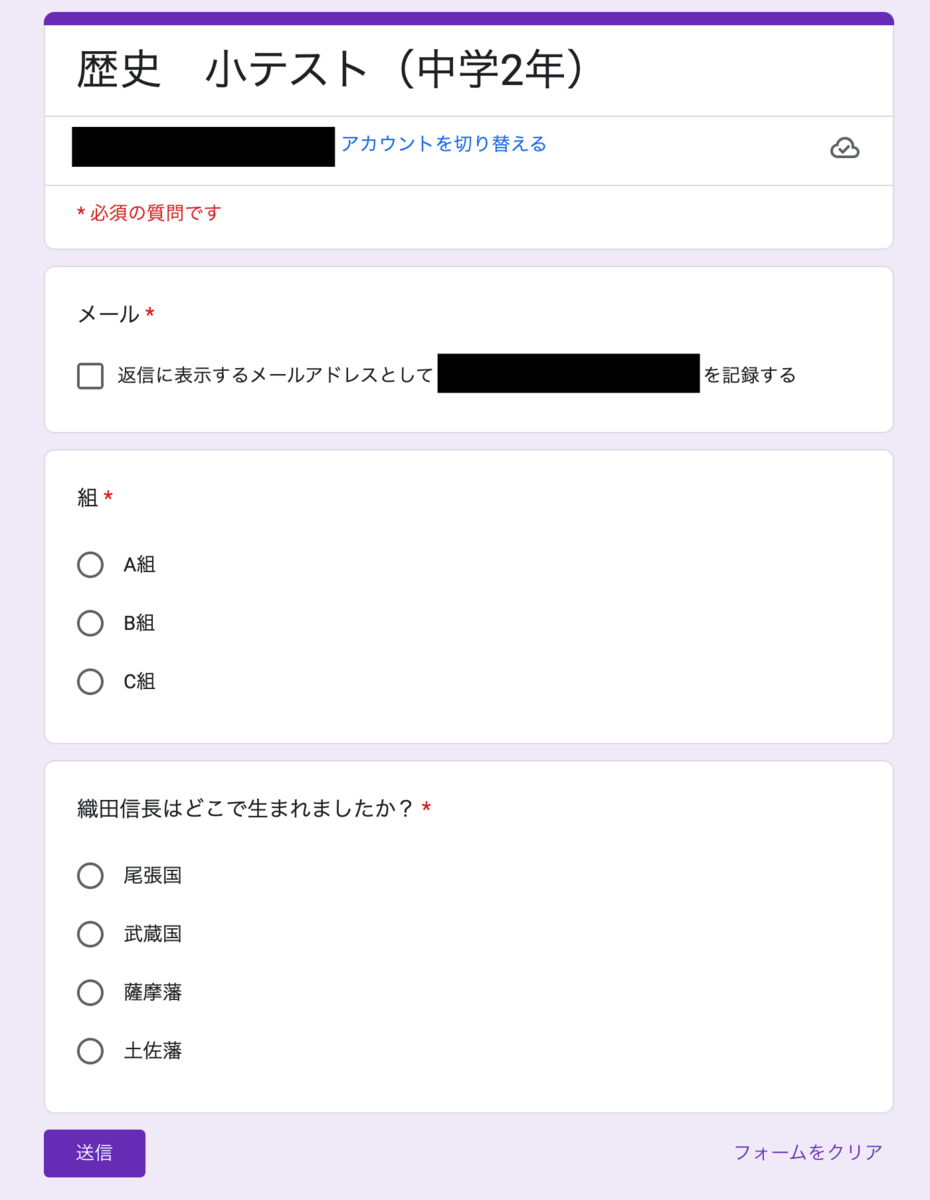
Googleアカウントで管理していない学校もあると思います。
そうなった場合は、小テストのみのアカウントを作成するというのも一つの手立てです。
あとは、その授業のみアカウントを作成するというのも手です。
セキュリティの観点からあまりオススメしませんが…
回答の提出回数が1回限りにできる
こちらは、1つのアカウントが回答の提出ができるのは1回限りという設定です。
画面にある[回答]の項目にある「回答を1回に制限する」をオンにしてください。
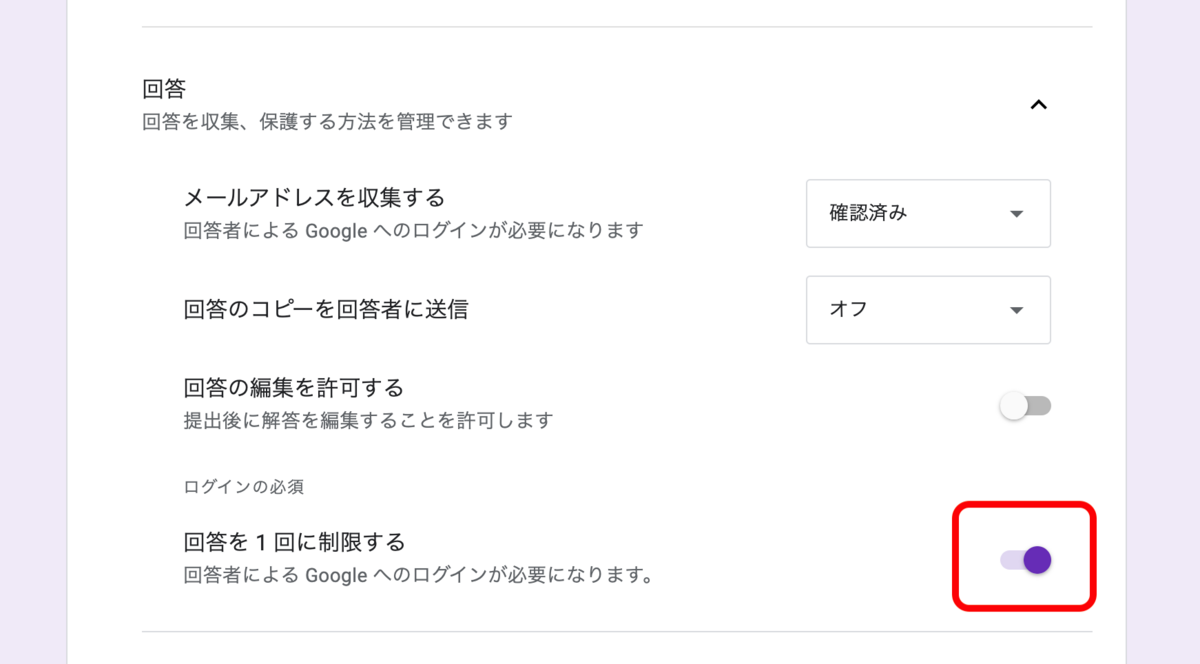
一方で、「他のアカウントから答えられるじゃん!」とセキュリティ面を心配される声が聞こえそうです。
ですが、このフォームを共有する相手を限定公開の設定をすることで解決します。
選択問題や記述、論述形式も可能!ほとんどの教科に対応できる
Google フォームはさまざまな用途が想像できます。
そうした中で、小テストも様々な形態に対応できています。
- 選択問題(用語選択, 正誤問題 など)
- 記述(計算結果を記入, 用語の記述)
- 論述形式(自分の考えを述べよ系問題 など)
一方で、Google フォームだと対応できない科目もあります。
「漢字テスト」とか「英語の長文読解」などの、文字をそもそも問うものや文字を長々と羅列させるの系は難しいかもしれないです。
英語の長文読解であれば、問題用紙は"紙媒体"、回答を"Google フォーム"でもいいかもしません。
あとは、数学での解が2つある場合などは工夫が必要です。
ここは考えようですね。
最後に
Googleフォームの活用をどんどん推進させていきたいですね。
生徒が使いやすい道、教員の業務を軽減できる道へ一歩でも進められれば素敵だと思います!