
授業スライドは教員が作るものという印象が強いかと思います。
ただ、そのときの生徒の反応をカタチに残していきたいと感じたことはないでしょうか?
つまり、授業スライドは教室にいる教員や生徒全員でつくっていけたら、非常に有意義になると考えています。
その方法として、ひとつ提案したいのが
授業スライドで「Liveアンケート」を作るというものです!
こちらは、「Googleスライド」と「Googleスプレッドシート」があれば、簡単に作成できるので、ぜひ参考にしてみてください。
今回は、以下の内容をご紹介します。
- 生徒を惹きつけるスライドとして活用できる
- データを貼り付けるだけで「Liveアンケート」が簡単作成!

塾講師6年目 / 2023年度 第1志望校合格率 "71.4%"達成!(難関校合格あり)
高校数学・情報の教員免許取得!(元 科目等履修生[2年間])
文系で大学の情報学部に入学 / ITパスポート・基本技術者試験に合格!
- 生徒を惹きつけるスライドの魅せ方
- 授業スライドでLiveアンケートを作ろう!
- やり方
- 準備
- Live機能を実践!
- 活用方法
- 最後に
生徒を惹きつけるスライドの魅せ方
僕は「授業スライドでLiveアンケートを作ろう」というのは、実際のところ生徒を惹きつけるスライドのひとつであると考えています。
要は、現状参加している生徒の考え方や姿勢がそのアンケートを通して、その場にいる教員や生徒に共有できるのがメリットなのです。
Liveアンケートを通して、起こりえそうなことをまとめてみました。
生徒側
- 「みんなこんなこと考えているんだ」
- 「自分と同じ意見の人がいてよかったー」など
教員側
- 「他クラスの生徒と比べると『〇〇』は違うんだなぁ」
- 「この生徒のコメントなかなか面白い!」など
Live要素が授業にあるだけで、生徒や教員自身への学びにも繋がると思うのです。
活用の仕方は授業の内容次第ではありますが、主に2つあると思います。
- 単純にアンケートの結果を見せる(=全体への共有)
- アンケート結果を用いて、考察や討論などの材料として扱う(=データの見方など)
まずは、ここから活用方法を確立していくのがやりやすいと思います。
他にも派生の仕方があれば、チャレンジしてみましょう!
他にも生徒を惹きつけるスライドの工夫をまとめてます。
参考にしてみてください!
授業スライドでLiveアンケートを作ろう!
実は、Liveアンケートを改良したものを教育実習で行ったことがあります。
結果、僕が授業を担当したほとんどクラスから反響がありました!
ぜひ、皆さんにも試していただきたく、この記事を作成することに決めました。
おおまかな流れ
それでは、「Liveアンケート」のおおまかな流れを説明します。
これをみた人の中には、「関数だ!どうしよう…」と思ったかもしれません。
次に紹介する手順を踏まえれば、意外とすぐにできますので、ゆっくりやっていきましょう。
準備
それでは、早速作成していきましょう。
やり方
Googleフォームで「新しいフォーム」を作成するには
以下の記事において、説明しています。
参考にしてください。
Googleフォームでアンケート作成
テーマ「『きのこの山』と『たけのこの里』どっちが好きか?」を使って、Liveアンケートを作っていきます。
以下のようなアンケートを作成てしてください。
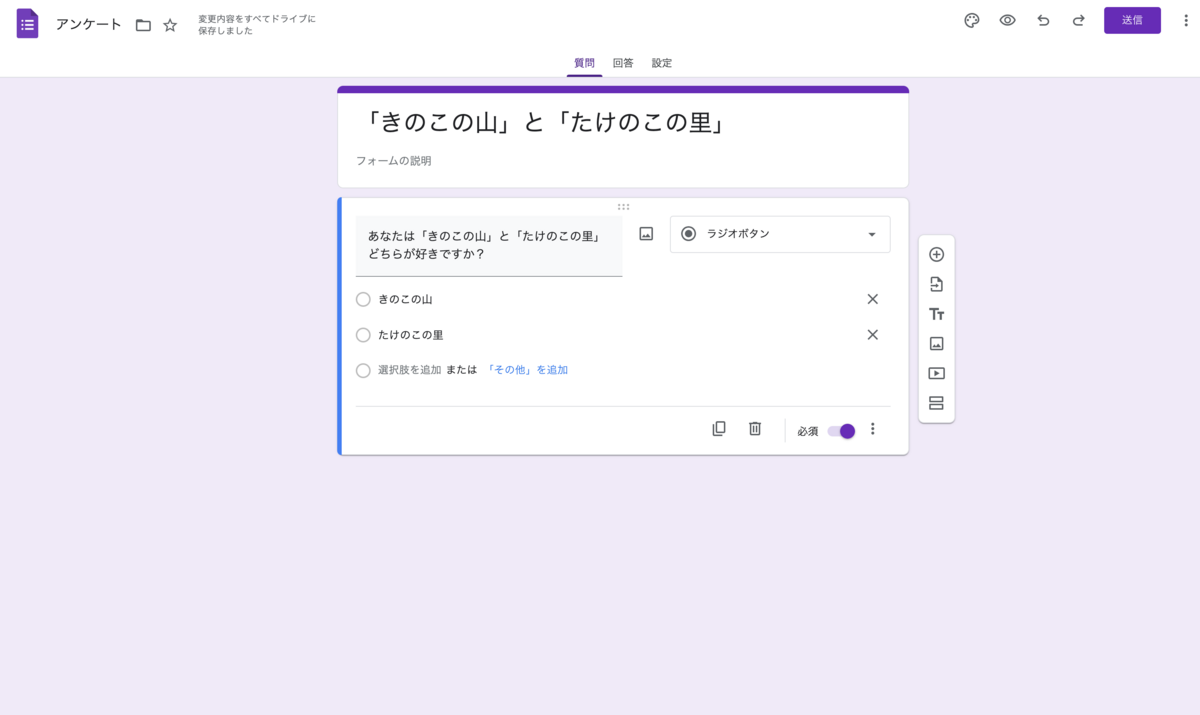
生徒視点の画面
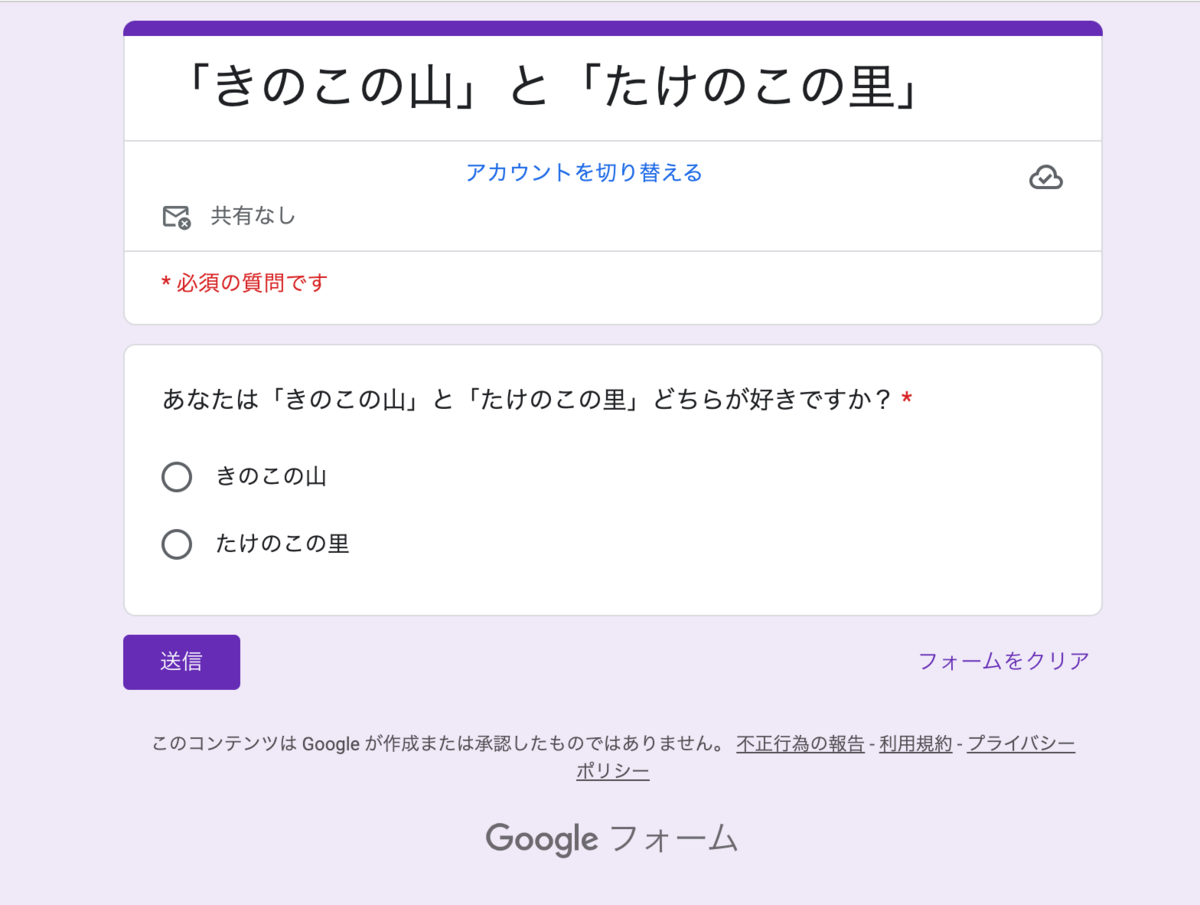
「回答」ボタンをクリック
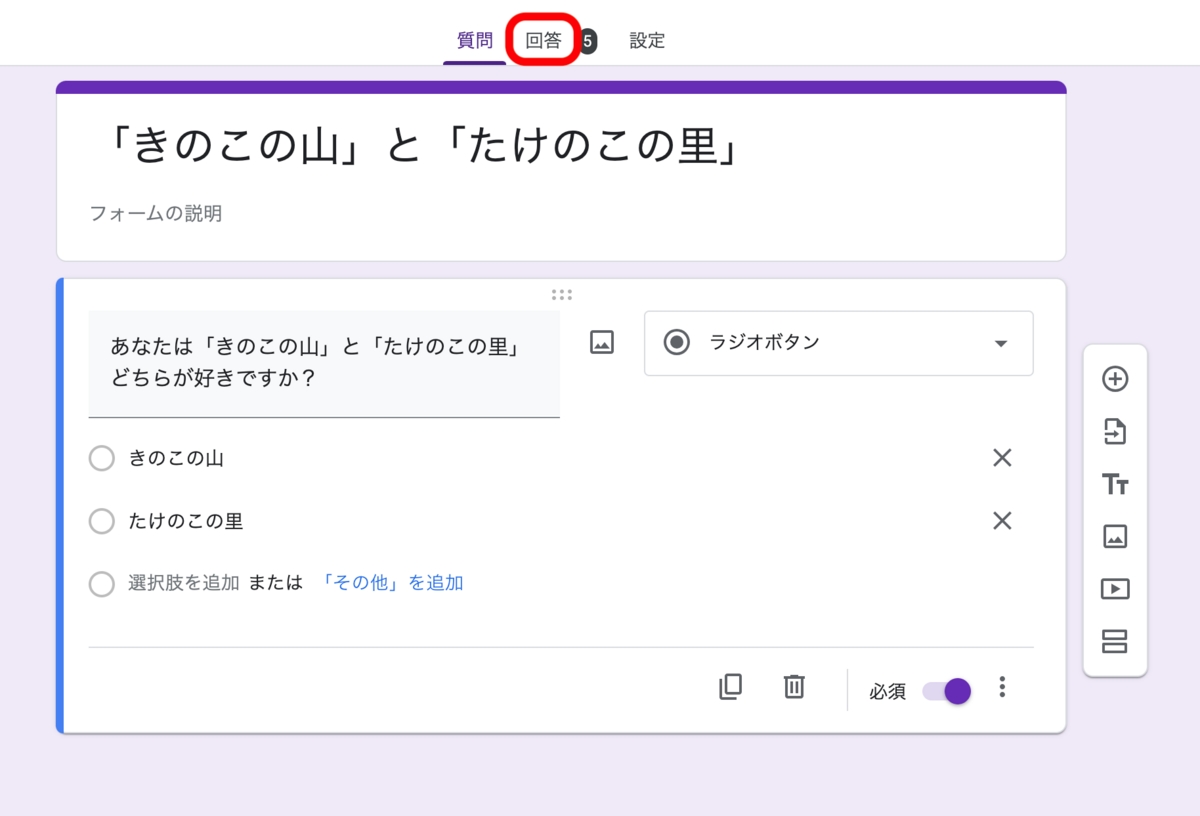
「スプレッドシートを表示」ボタンをクリック
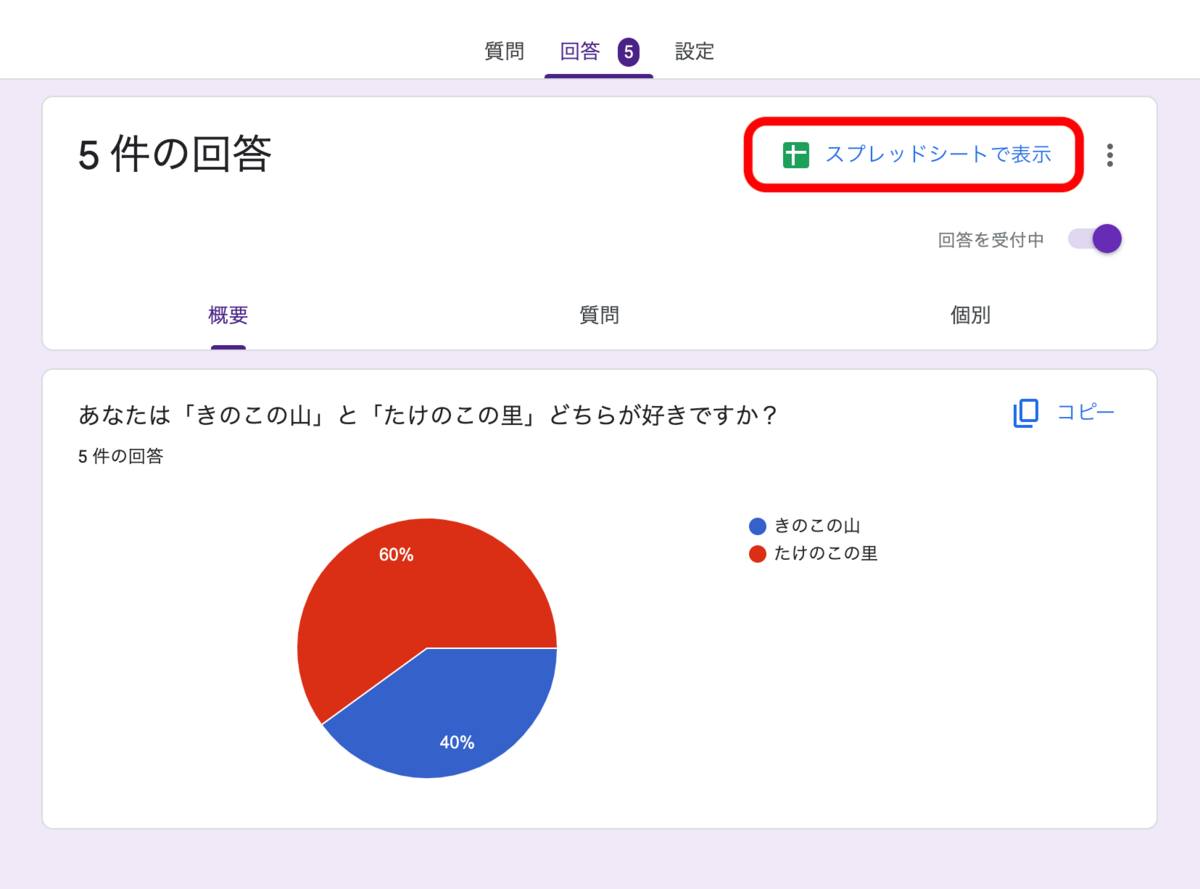
下の画面が出てきたら任意のスプレッドシートを作成
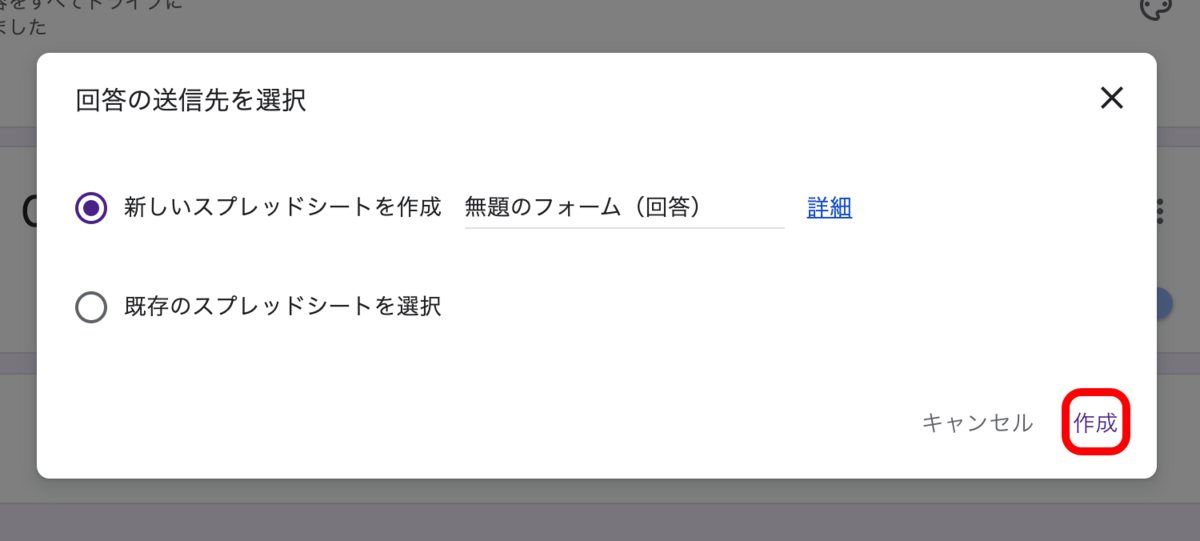
オススメなのは、ファイルを分けて保存するとわかりやすいので「新しいスプレッドシートを作成」をクリックしましょう!
下の画面になったらOK
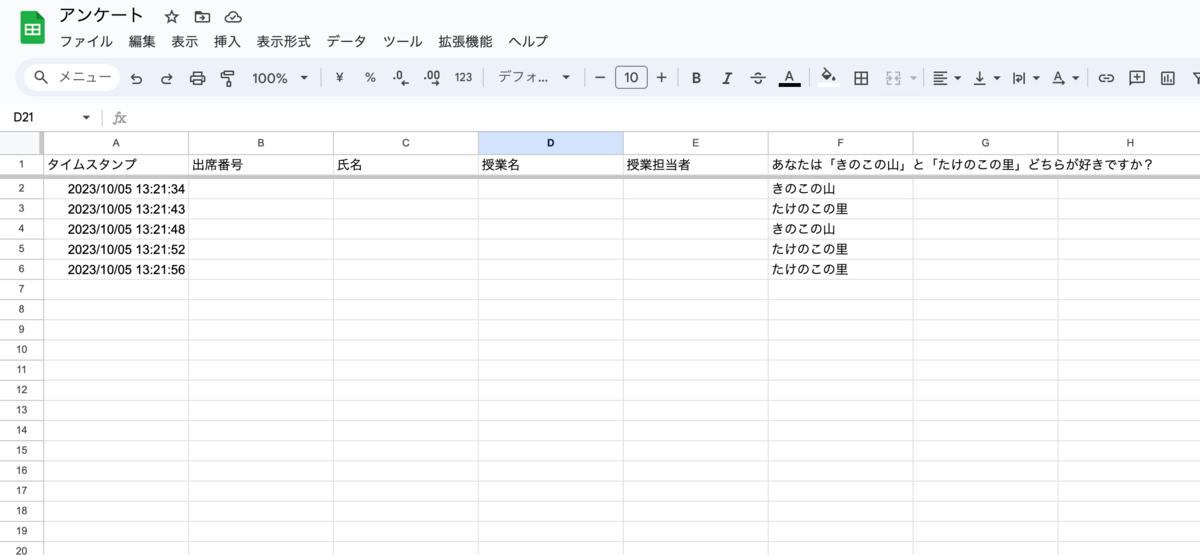
表を回答データの横に作成
これが特に重要なので、作り忘れに注意です!
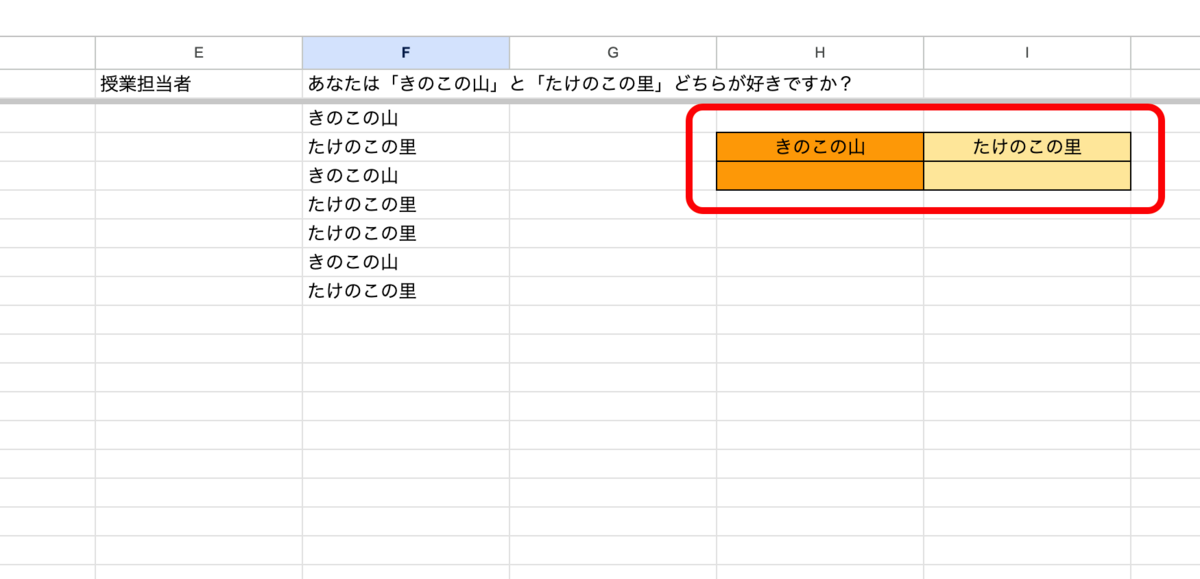
countif関数を表に入力
countif関数を表に入力します。
=countif(どの範囲で探す?, 何を探しますか?)
「きのこの山」と「たけのこの里」のそれぞれの回答人数が知りたいので、[何を探しますか?]の部分に "きのこの山" と "たけのこの里" を入力します。
[どの範囲で探す?]は、アンケート結果の項目「あなたは『きのこの山』と『たけのこの里』」から抽出したいので "F:F" と入力する。
以上の情報を表に入力します。
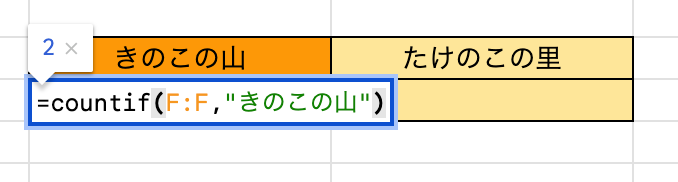
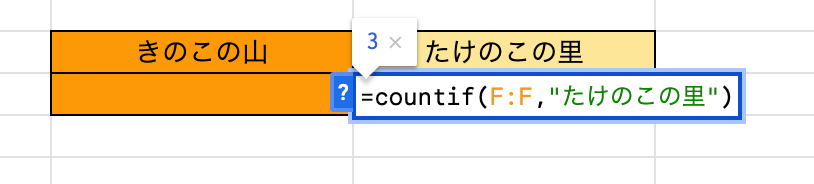
下の画面になったらOK
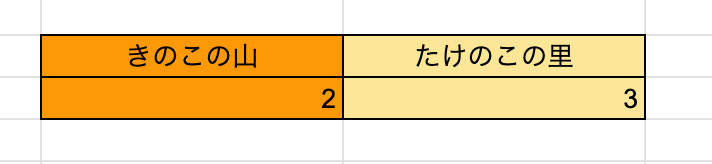
今回は、回答データがあるのでカウントを行っています。
データがない場合は、どちらも "0" と表記されます。
Googleスライドを開きスライドを作成
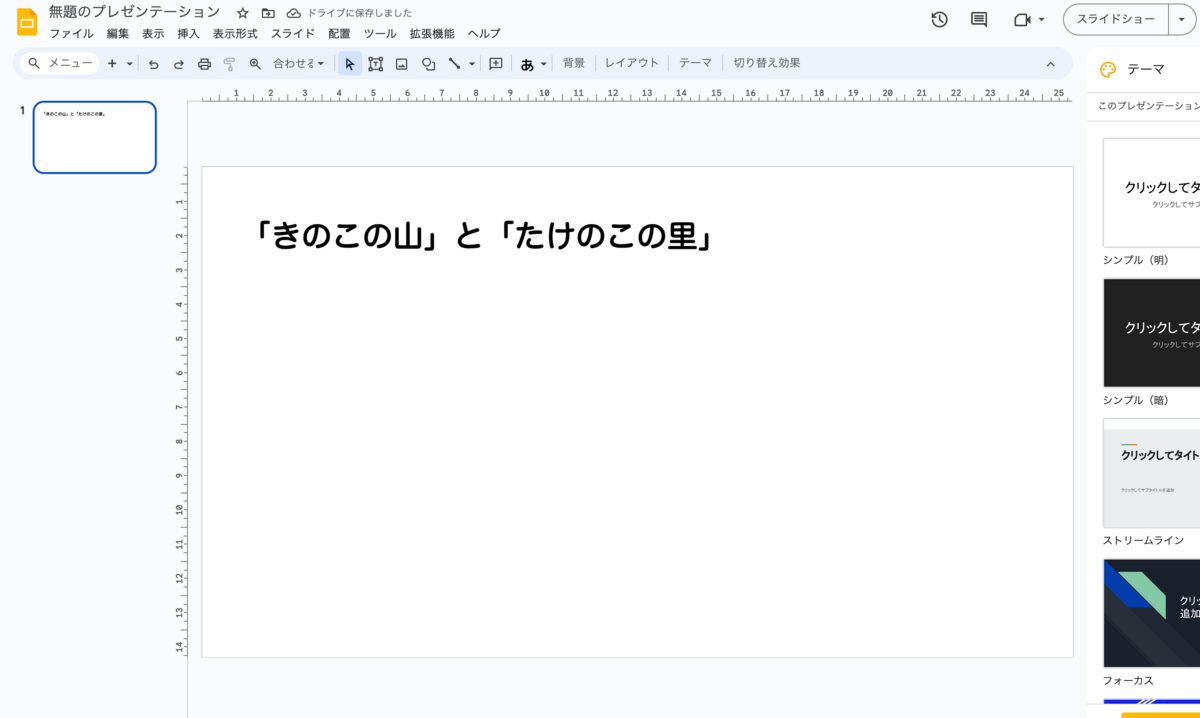
表をスライドにコピーする
先ほど作成した表をコピーすし、表を入れたいスライドに貼り付け(ペースト)する。
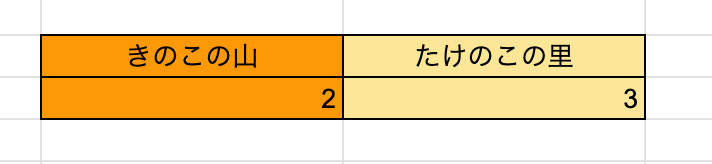
以下の画面が表示されるので、必ず「スプレッドシートにリンク」を選択し、「貼り付け」ボタンをクリックする。
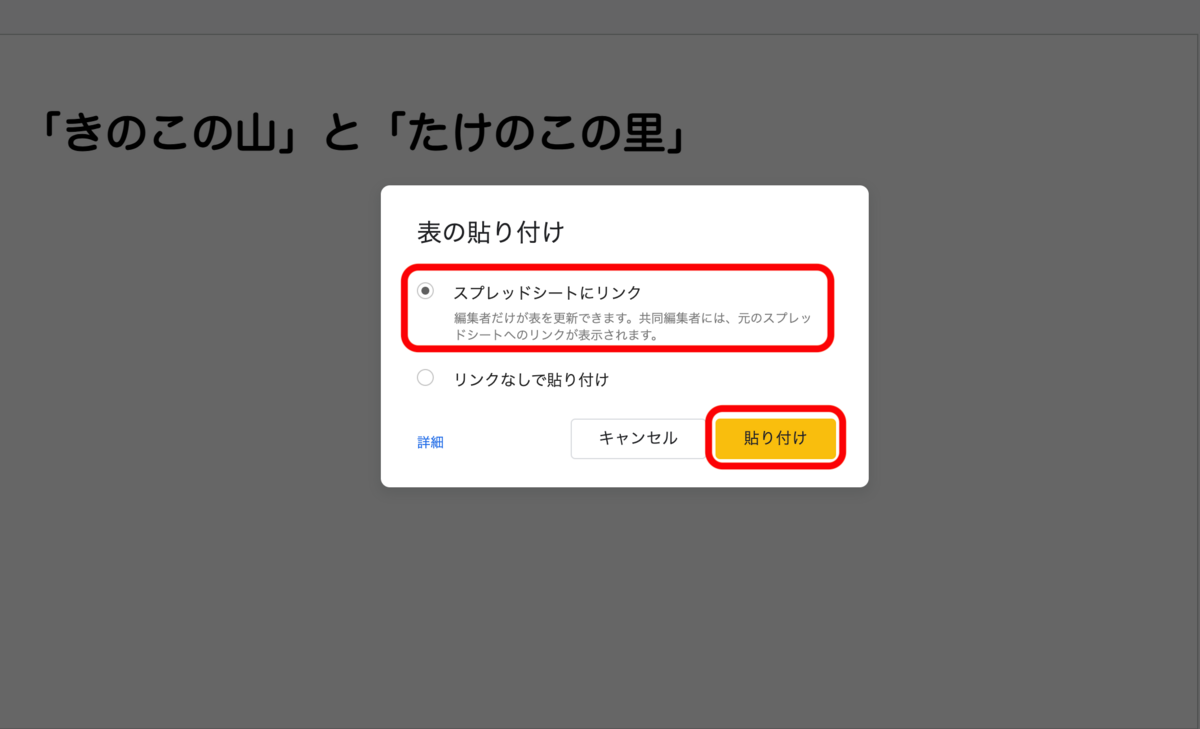
スプレッドシートにリンクを選択しないと、Live機能ができませんので注意!
下の画面になったらOK
表が貼れたら、以下の画面のように表の色も反映されるかたちになります。
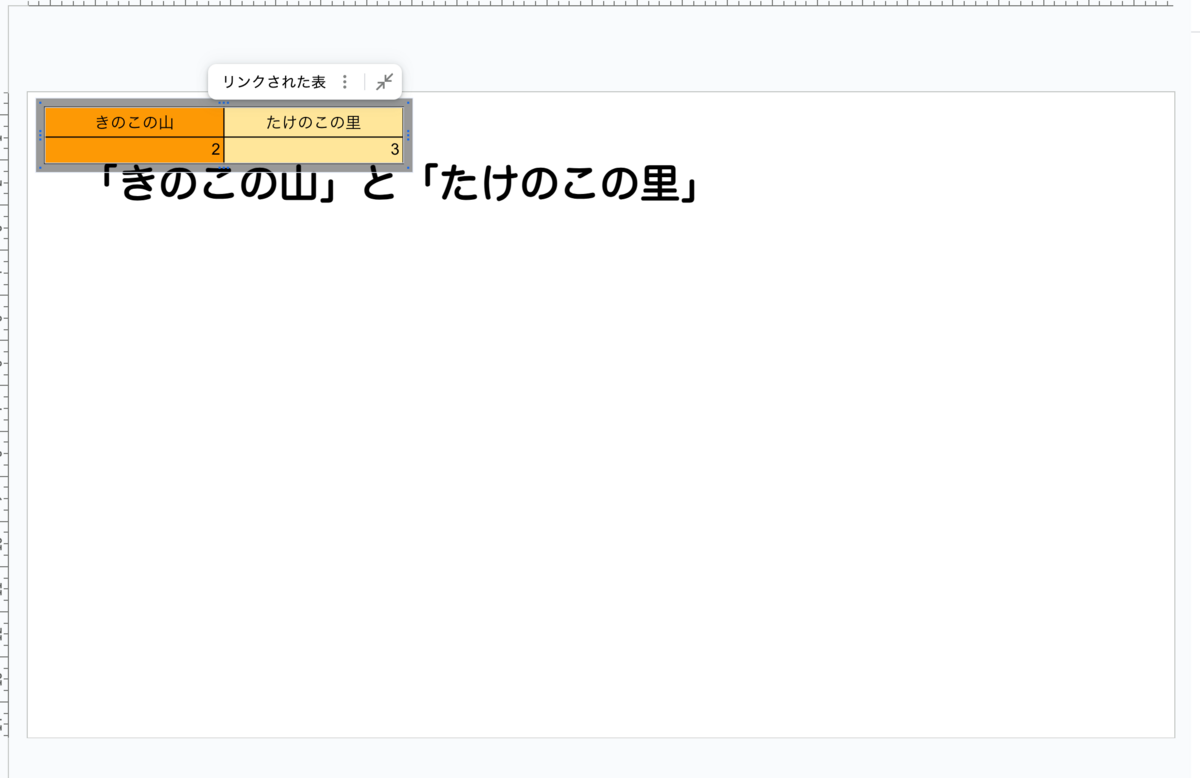
体裁を整えることもできますので、見やすいスライドを心がけましょう!
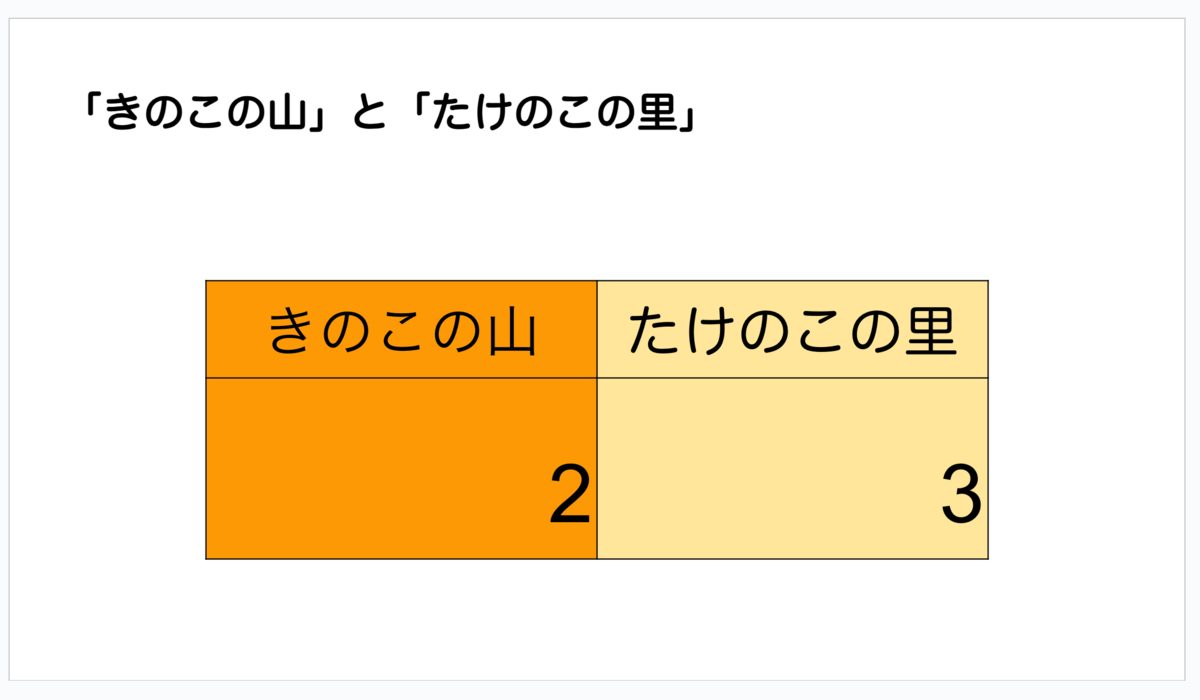
下準備は終了です!
Live機能を実践!
生徒がどんどん回答すると、下のような矢印が出てきます。
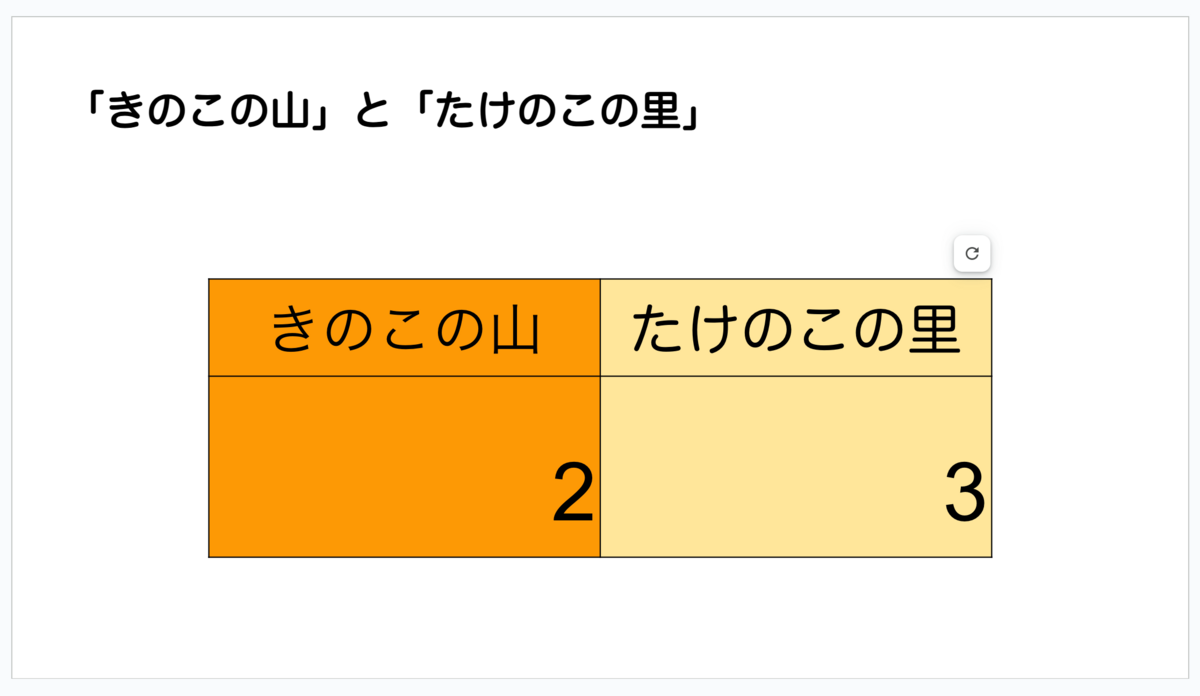
そこをクリックすると以下の「更新」ボタンが出現します!
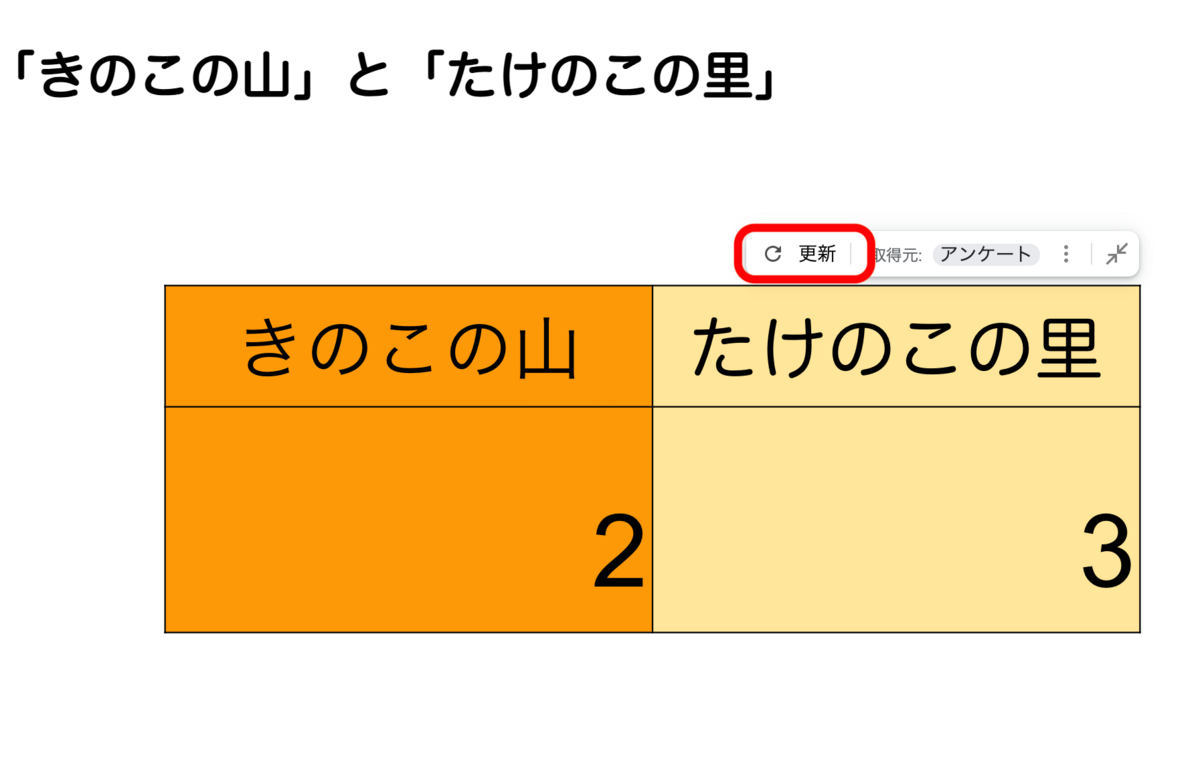
クリックすると回答した分、下のように数が更新されます!
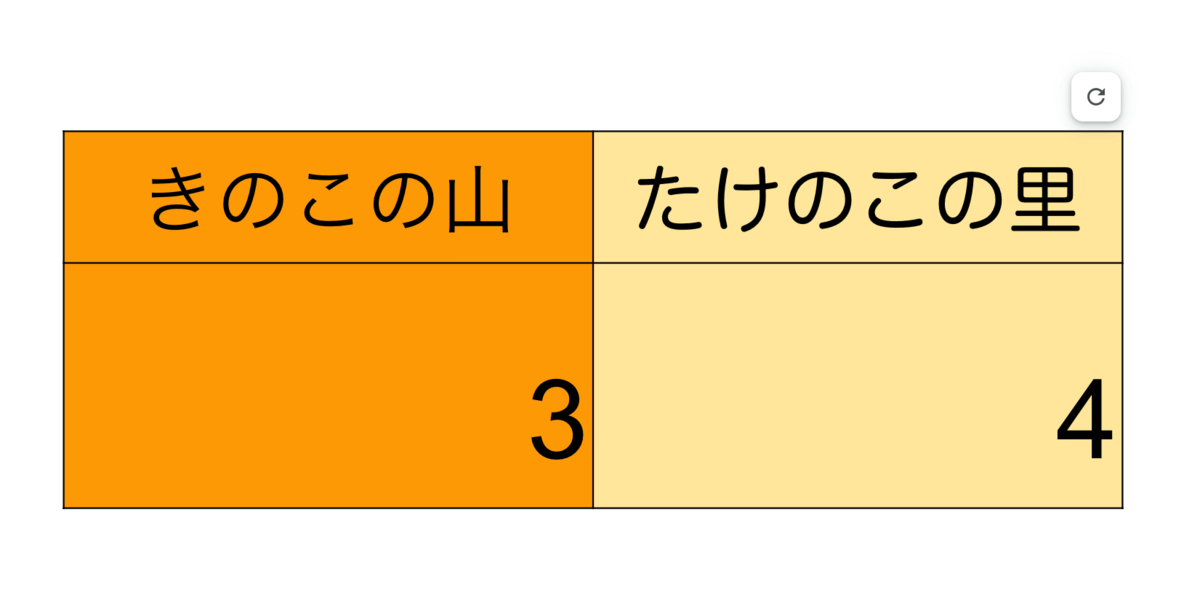
「更新」ボタンはスライドショーモードだと現れないので、その機能を解除してから利用できます!
これでLive機能の説明は終了になります!
活用方法
Live機能をどう活かせるかというと、以下のシチュエーションはどうでしょう。
- 問題の正解者のライブ
- 生徒たちの回答の共有 など
様々な場面に使用できると思います。
ぜひ皆さんもこの方法を活用してください!
最後に
いかがでしょうか。
今回のようなケースは複雑そうですが、いざ試してみると数分でできることもあります。
ICTの活用を授業へ活かしてみてください。