
今回は、拡張機能「ChatGPT for Google for Sheets, Docs, Slides」のインストール方法を紹介します。
この拡張機能の概要は、以下の通りです。
拡張機能なので、使えるように設定をする必要があります。
一方で、設定方法も意外と簡単なので、すぐに試すことができると思います。
ですので、それにプラスして、今回は役立つポイントも交えながら、設定方法の解説をします。
今回の内容を読む前に、有益な情報が2つございます!
ここだけはおさえたい!!
拡張機能の設定の仕方がわかる
GPT4(有料版)を使っている方にお得な情報あり!
- 拡張機能の設定方法
- インストール完了前
- 1. 「ChatGPT for Google for Sheets, Docs, Slides」と検索
- 2. 「インストール」をクリック
- 3. 「アカウントの選択」でGoogleアカウントをクリック
- 4. この表示が出たら下までスクロールをする
- 5. 下の画像が出るので「次へ」をクリック
- インストールができているかの確認(Googleスライドの場合)
- 拡張機能を使いたい!(Googleスライドの場合)
- 1. Googleスライドのホームを開き、「空白」を選択
- 2. 上部の「拡張機能」をクリックく
- 3. 「ChatGPT for Google for Sheets, Docs, Slides」→「Start」をクリック
- 拡張機能を使いたい!(Googleスプレッドシートの場合)
- 拡張機能を使いたい!(Googleドキュメントの場合)
- 最後に
拡張機能の設定方法
ChatGPT for Google for Sheets, Docs, Slides を入れていきます。
今回は「Google Chrom」を使用して、設定します。
Safariも同様の設定方法なので、参考にしてみてください。
インストール完了前
1. 「ChatGPT for Google for Sheets, Docs, Slides」と検索
検索すると、「ChatGPT for Google for Sheets, Docs, Slides」と出てくるので、それをクリックする。
TMと小さく書かれているもので大丈夫です!
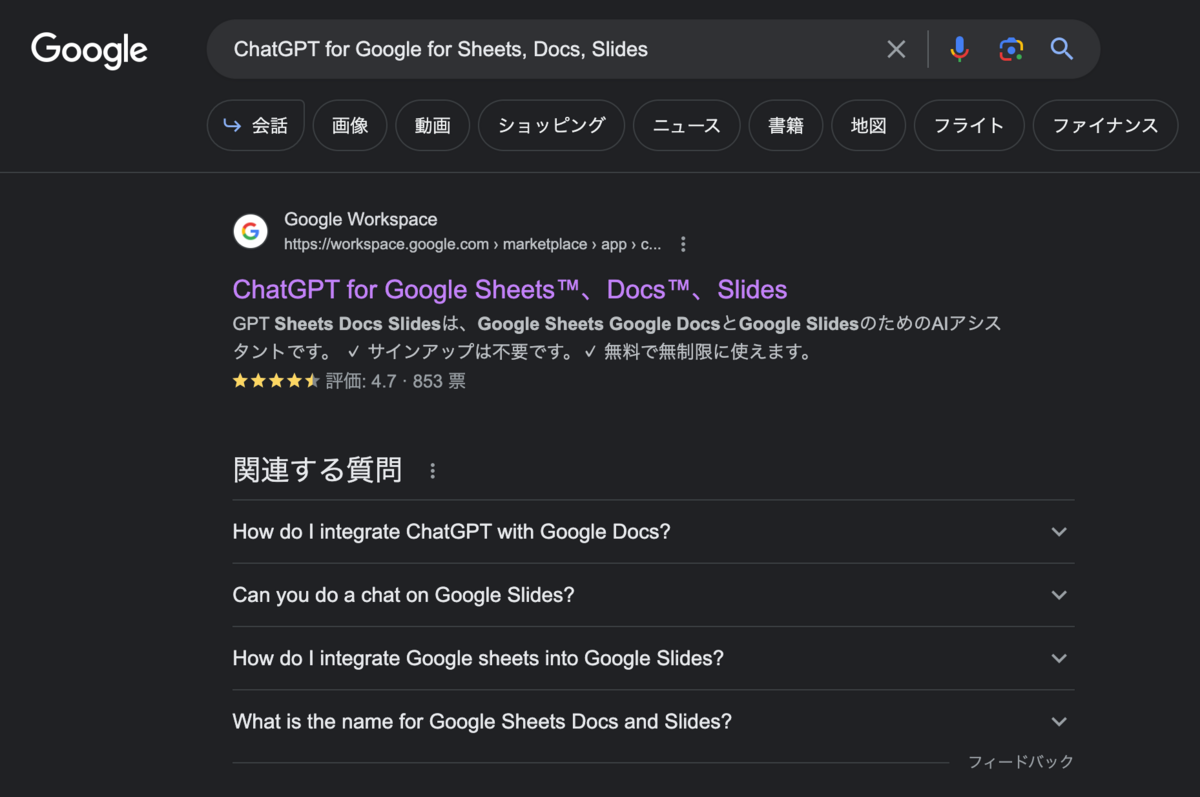
出てこない場合は、こちらから直接行けます。
2. 「インストール」をクリック
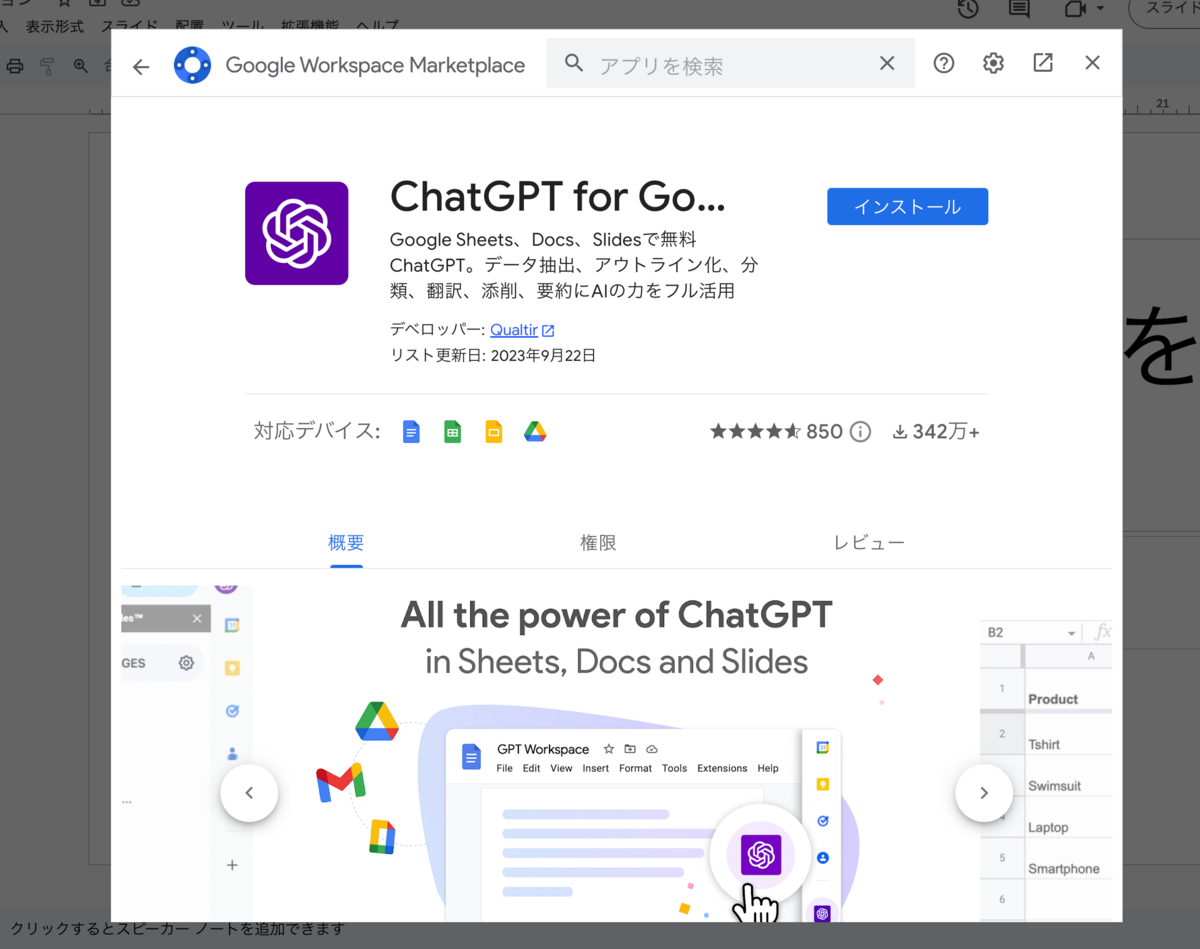
アプリをタップするとこの画面になるので、「インストール」をクリックし、完了するまで待ちましょう。
3. 「アカウントの選択」でGoogleアカウントをクリック
※個人情報の観点から、黒塗りしました
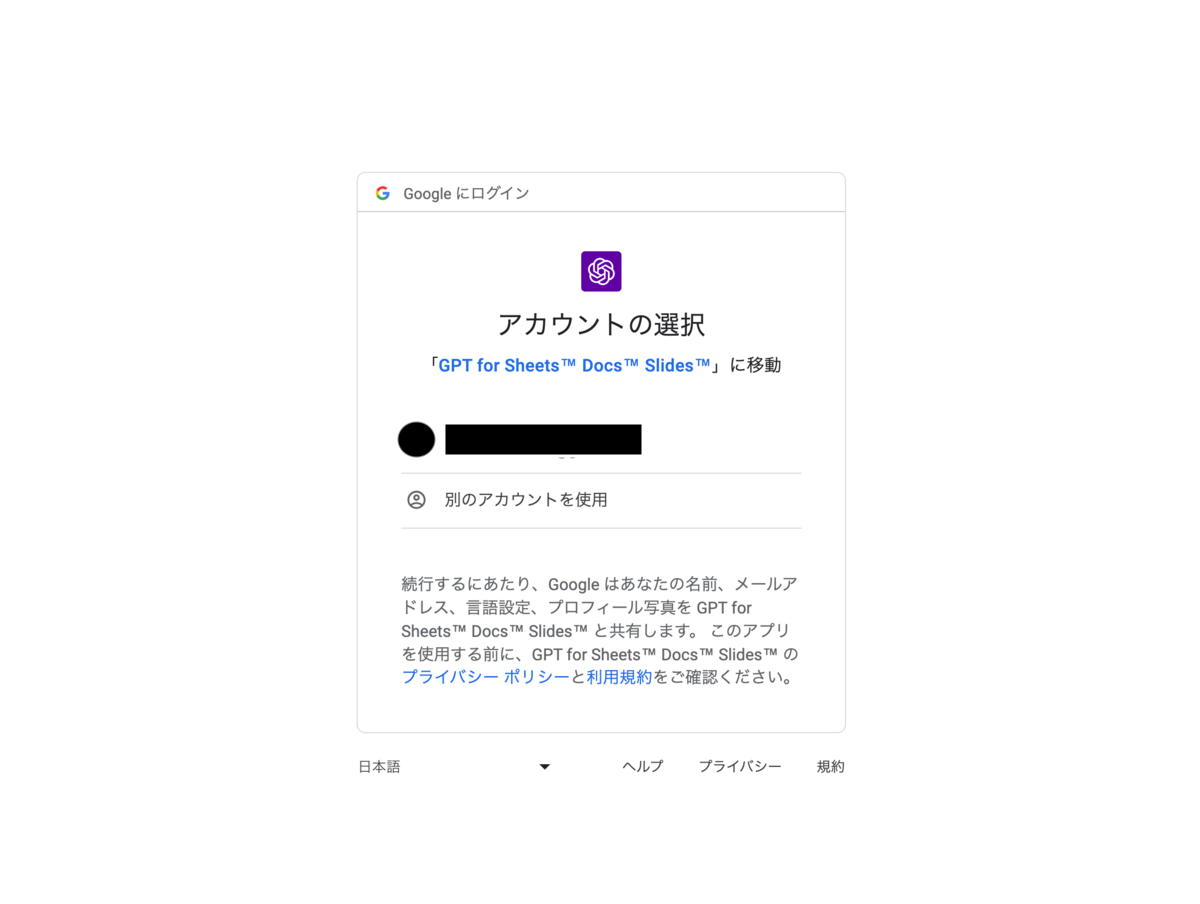
ちょっと待った!
以下の特徴をもつGoogleアカウントを所有していれば、それを選択!
GPT-4(有料版)を登録しているGoogleアカウント
・本来、この拡張機能は「GPT-3.5」しか使えない(無料版)
・有料版が登録されているアカウントであれば、それが自動で反映!より正確かつ革新的なものに!
この項目が該当しなければ
今回Googleスライドを開いているアカウントで大丈夫です。
4. この表示が出たら下までスクロールをする
[画像1]
※個人情報の観点から、黒塗りしました
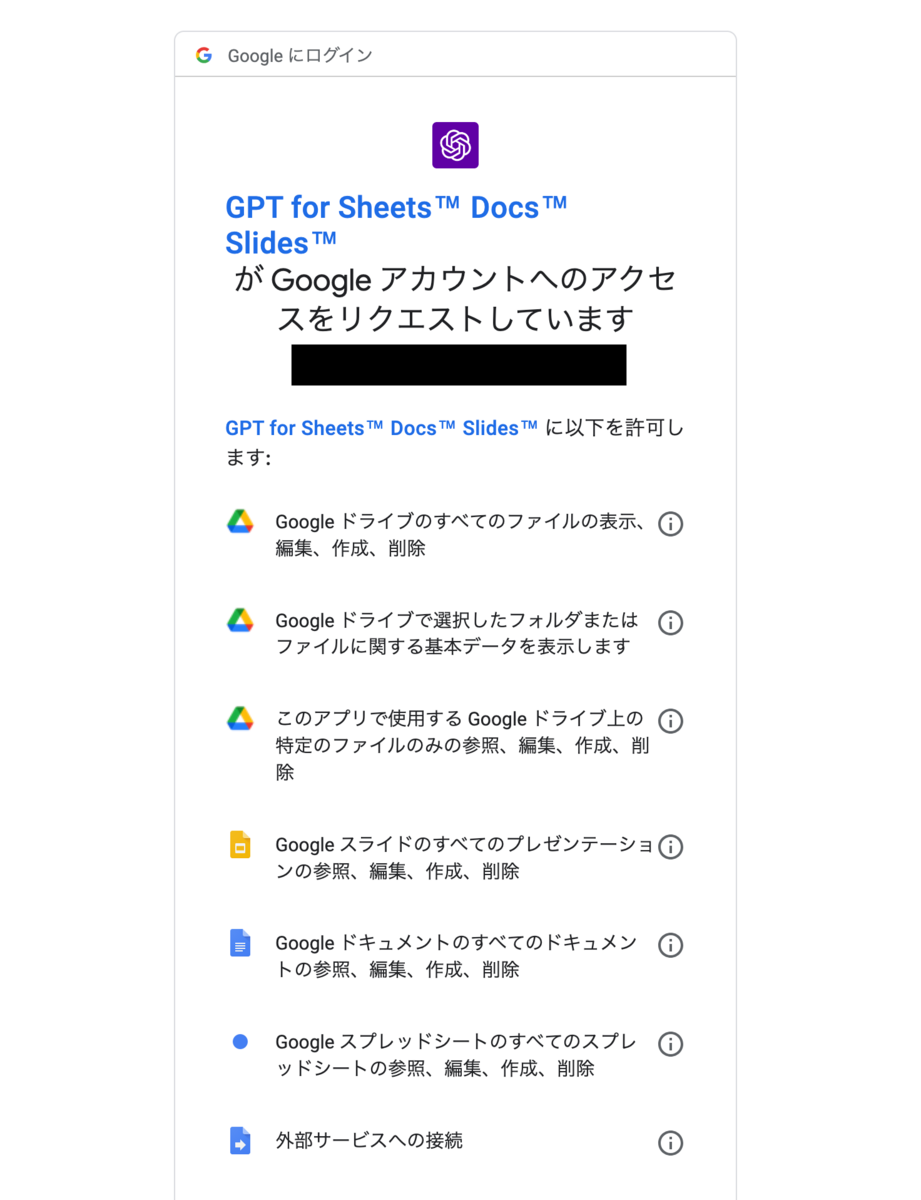
[画像2]までいけたら「許可」をクリック
[画像2]
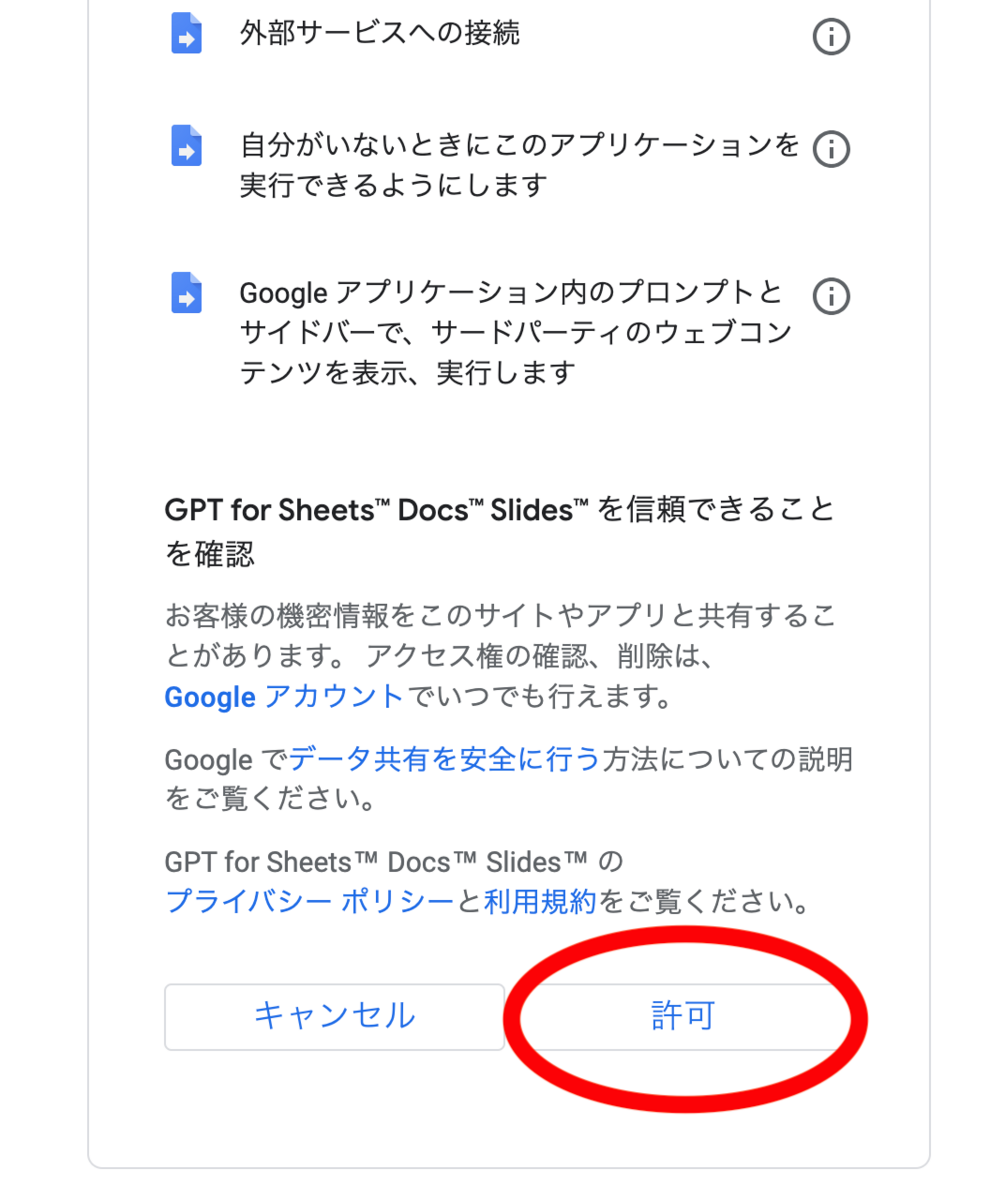
5. 下の画像が出るので「次へ」をクリック

「ChatGPT for Google for Sheets, Docs, Slides」と表記されればOK
この画面の「完了」をクリックしたらインストールは完了!
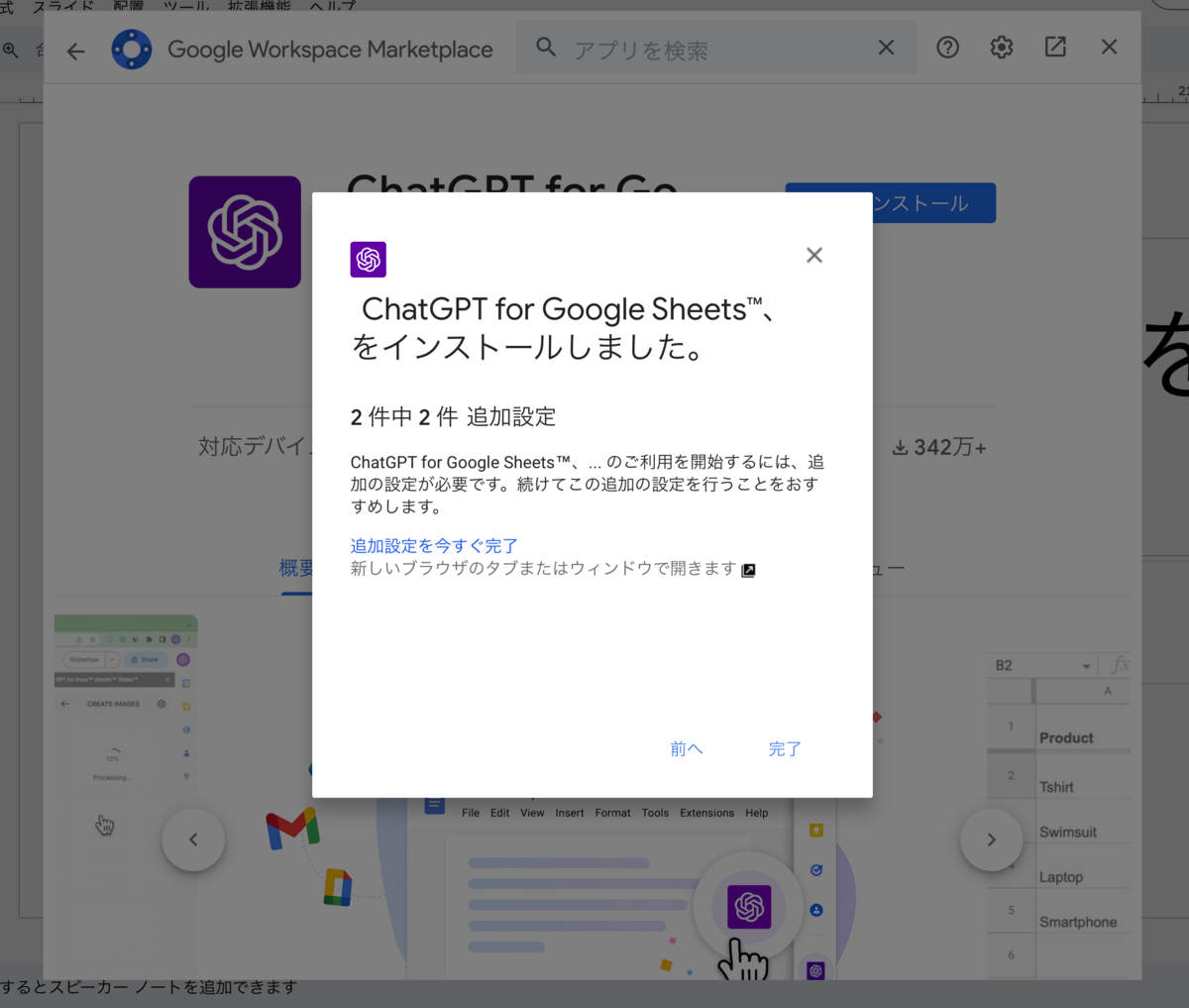
インストールができているかの確認(Googleスライドの場合)
1. Googleスライドのホームを開き、「空白」を選択
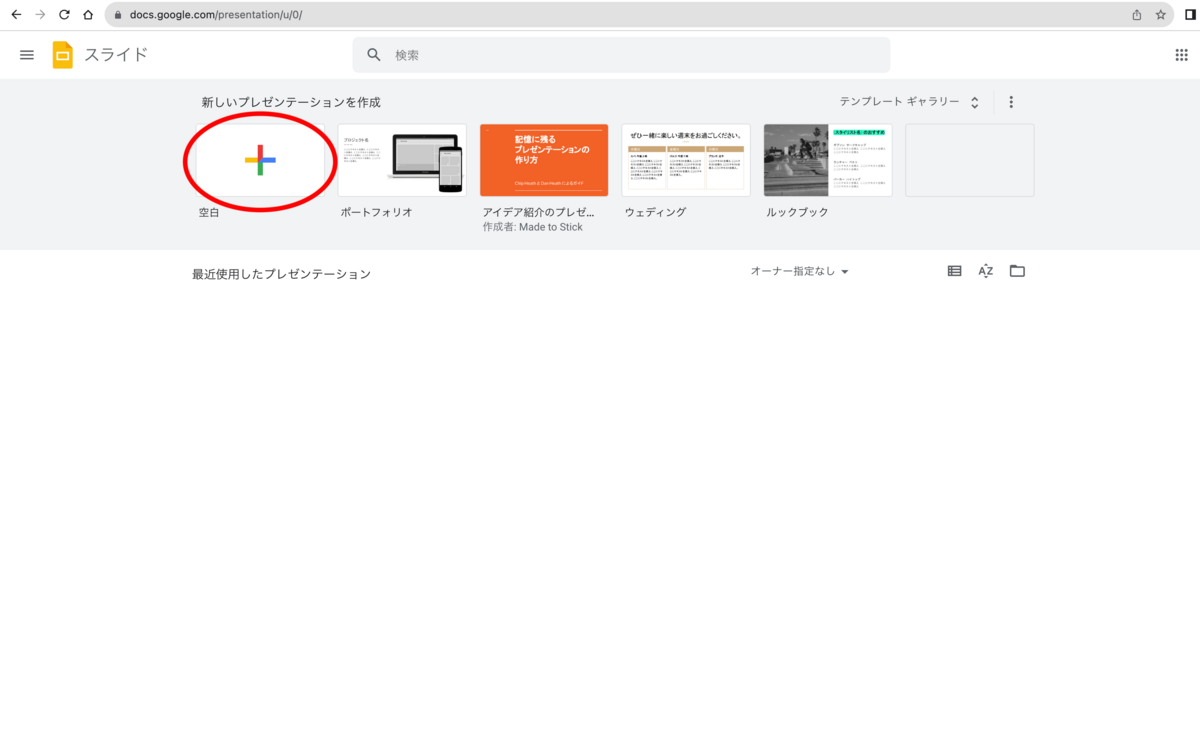
この画面が開けたらOK
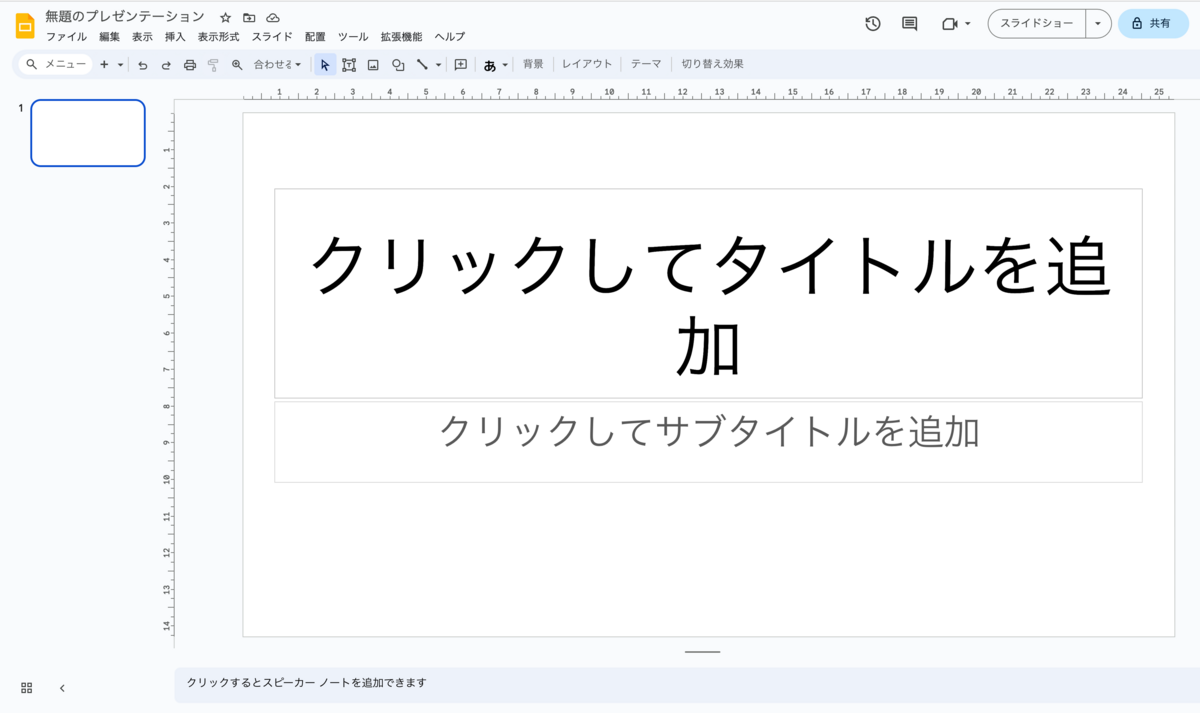
2. 上部の「拡張機能」をクリック
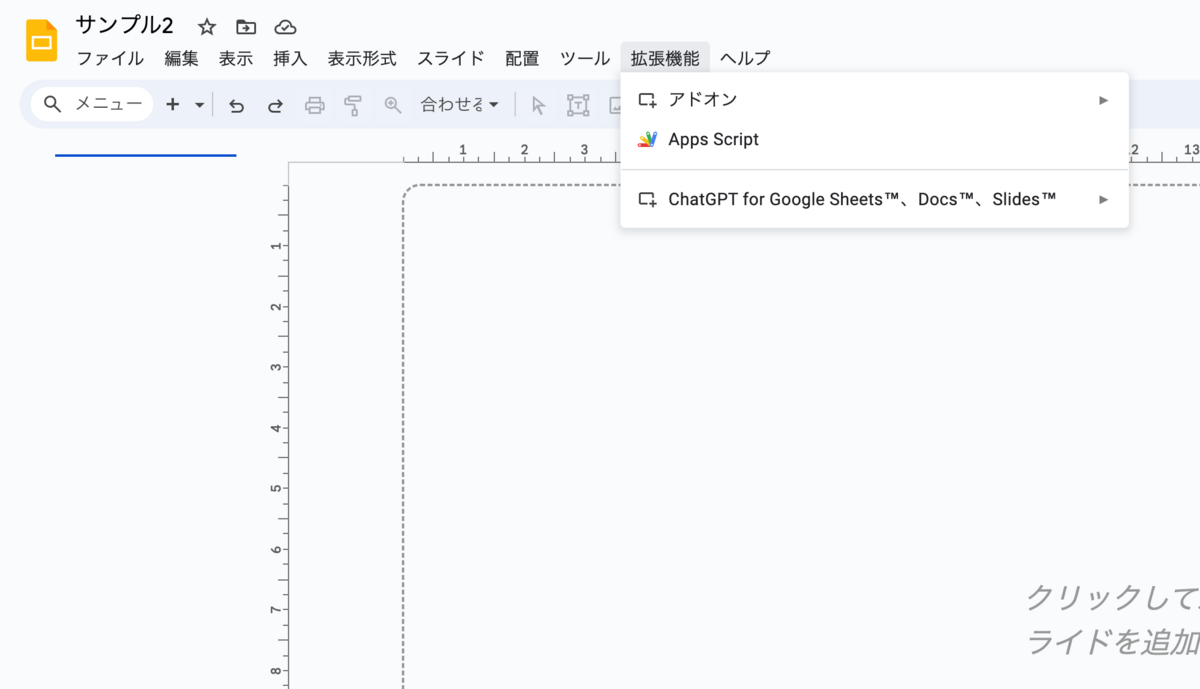
3. 「ChatGPT for Google for Sheets, Docs, Slides」の項目があればインストール完了
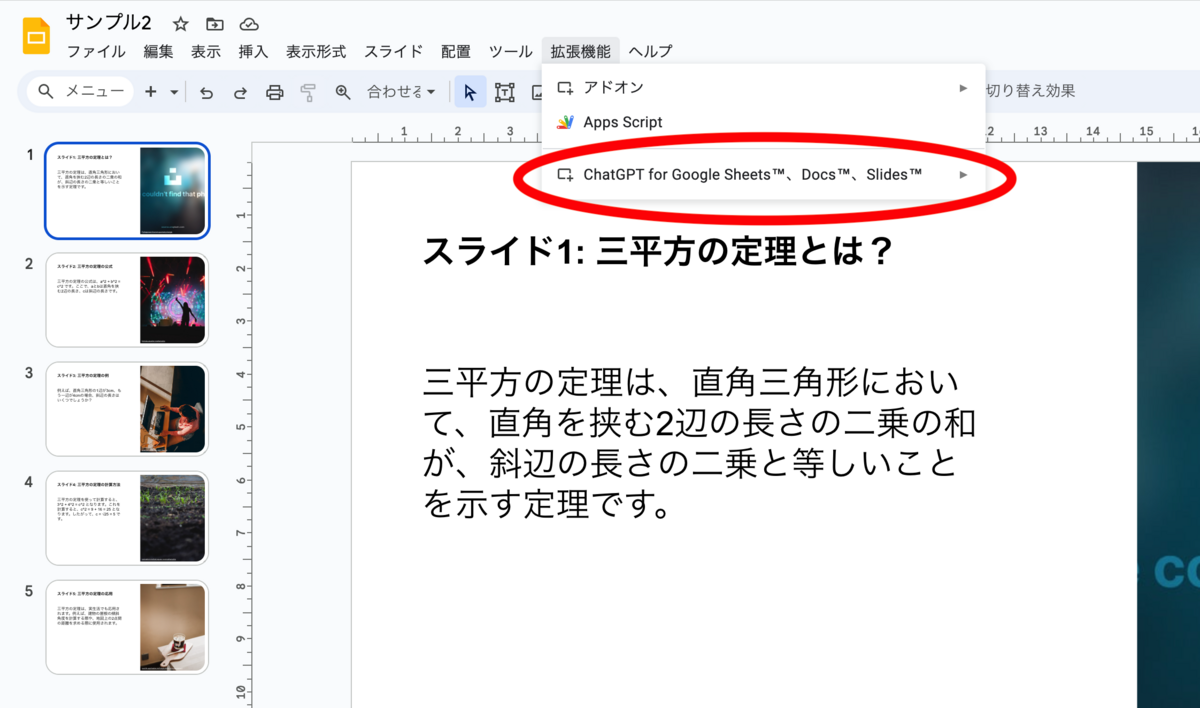
Googleスプレッドシートやドキュメントも、同じやり方で確認できます!
基本、どれかひとつでもこの項目が表示されていいたら、他のサービスもできている可能性があるので、安心してください。
拡張機能を使いたい!(Googleスライドの場合)
1. Googleスライドのホームを開き、「空白」を選択
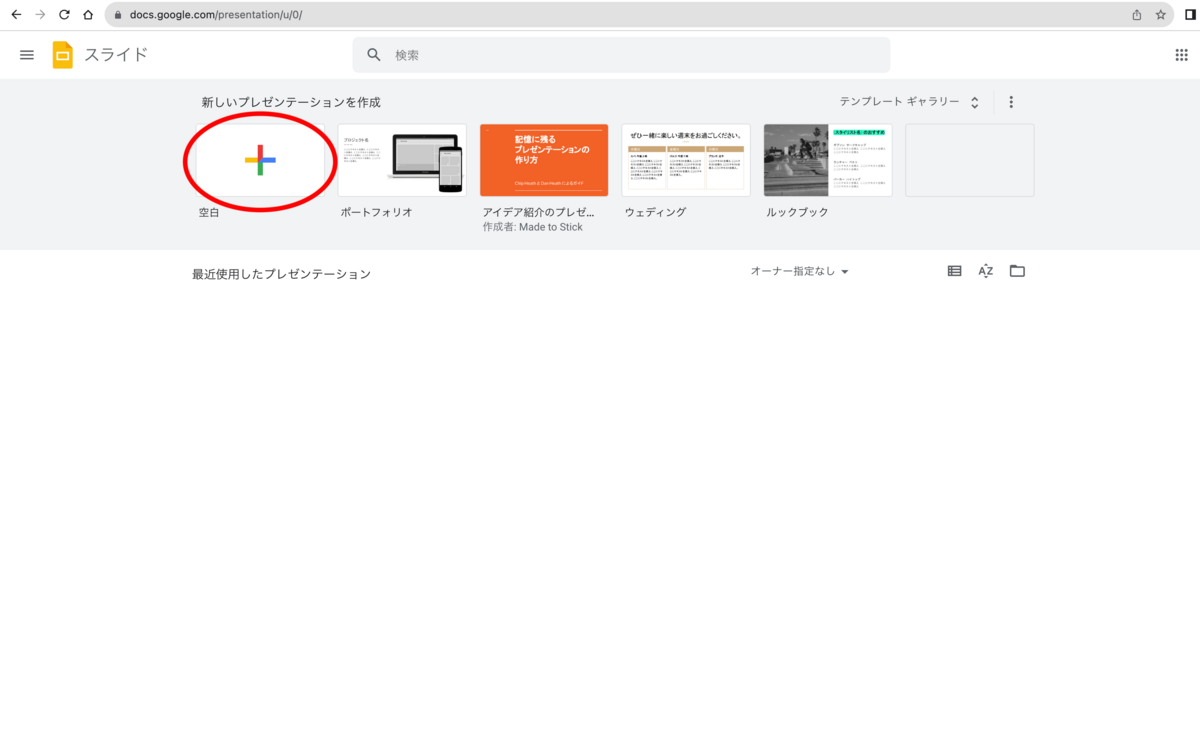
この画面が開けたらOK
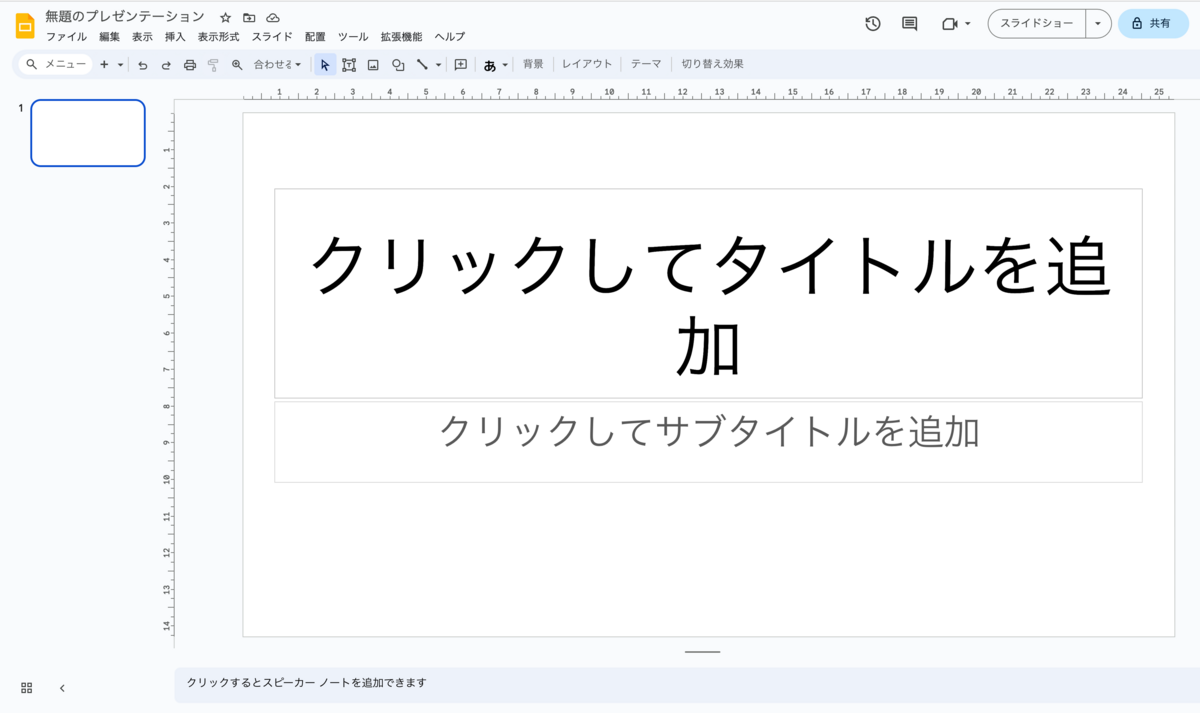
2. 上部の「拡張機能」をクリック
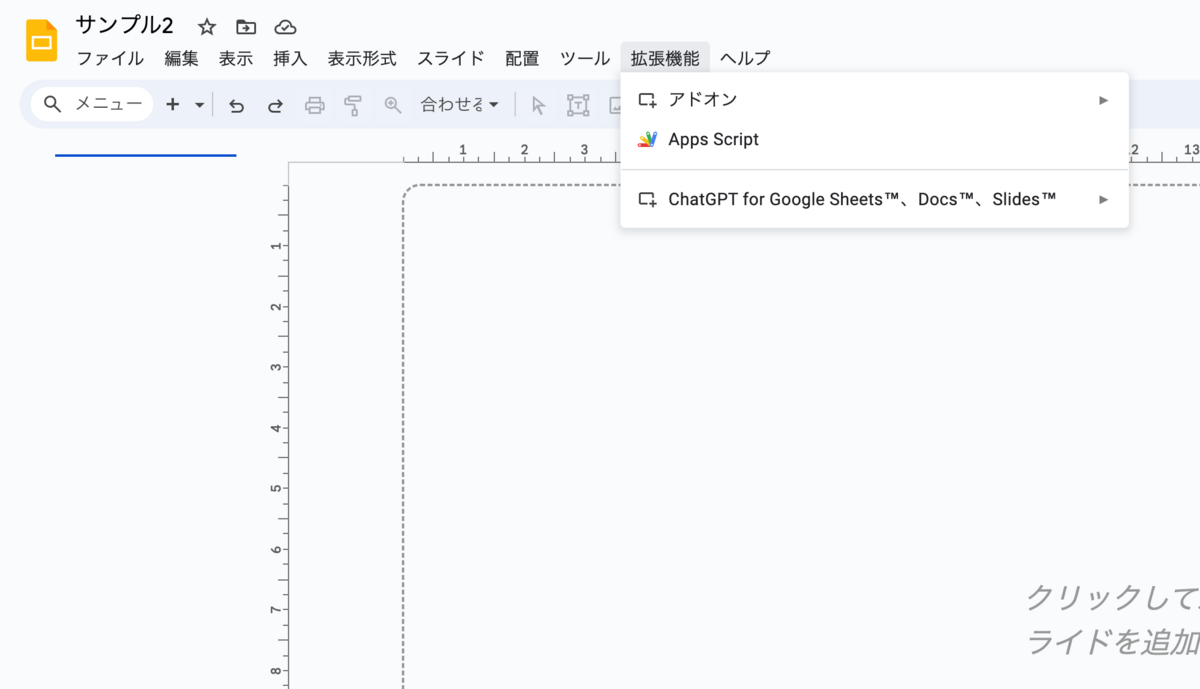
3. 「ChatGPT for Google for Sheets, Docs, Slides」→「Start」をクリック
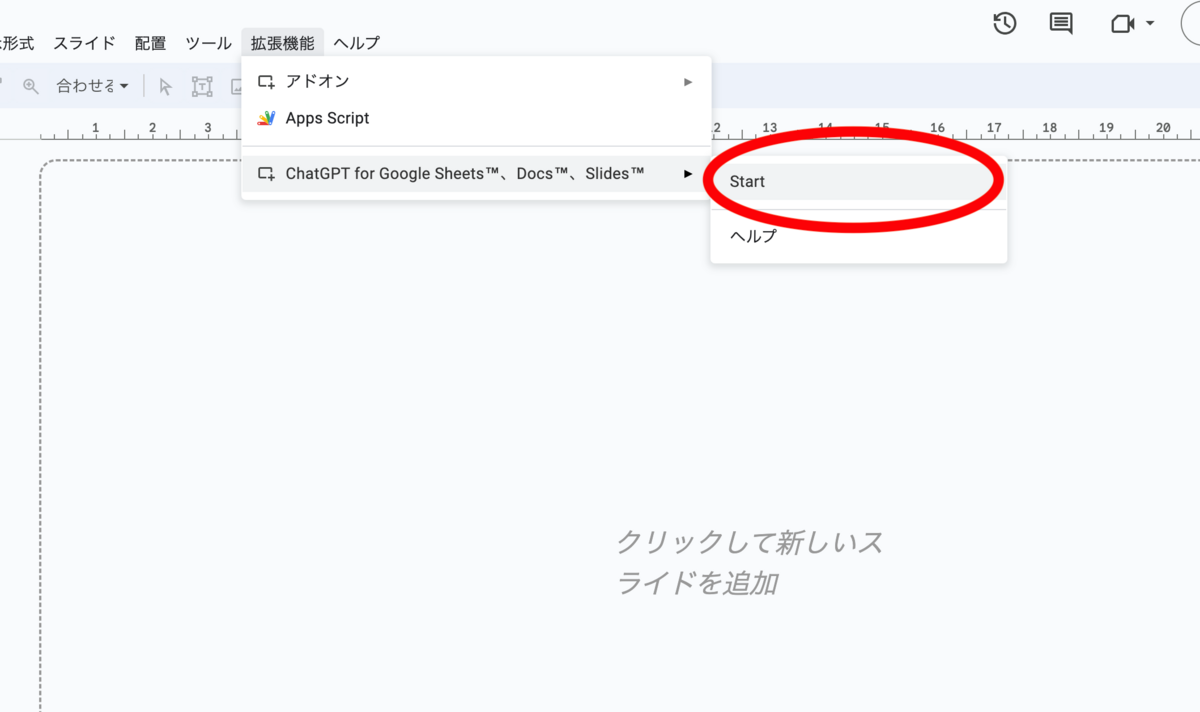
この画面になったら利用可能!
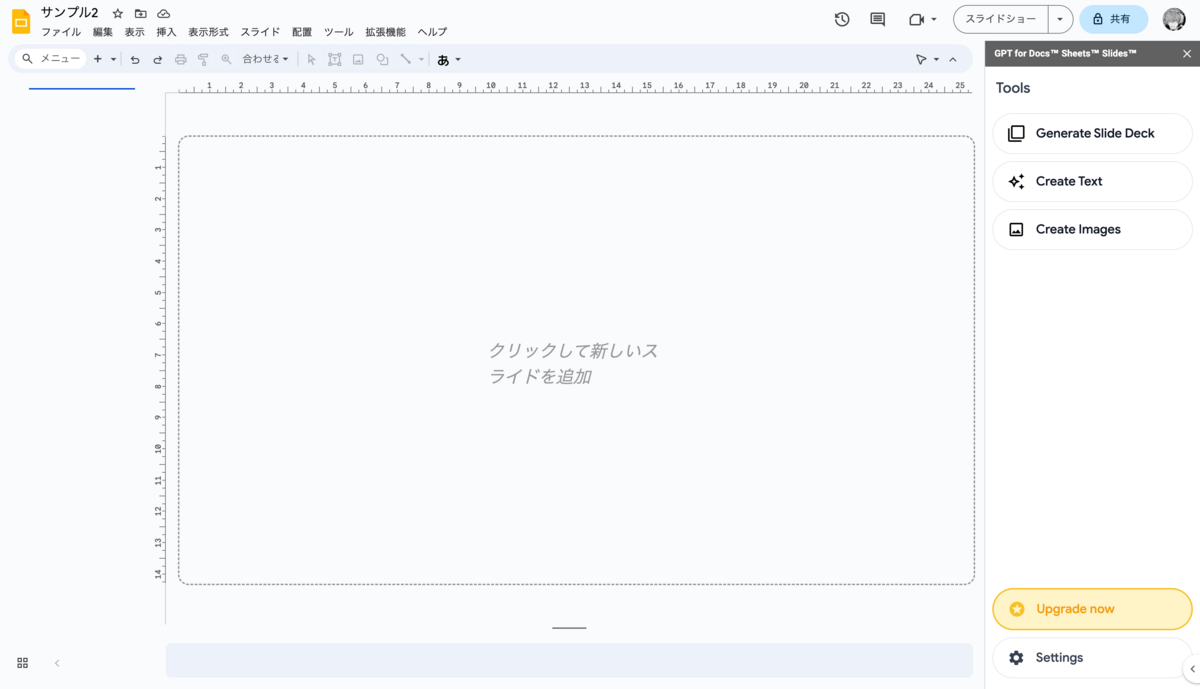
拡張機能を使いたい!(Googleスプレッドシートの場合)
操作方法は、Googleスライドの時と変わりません。
利用できる状態をお見せします。(※個人情報の観点から、黒塗りしました)
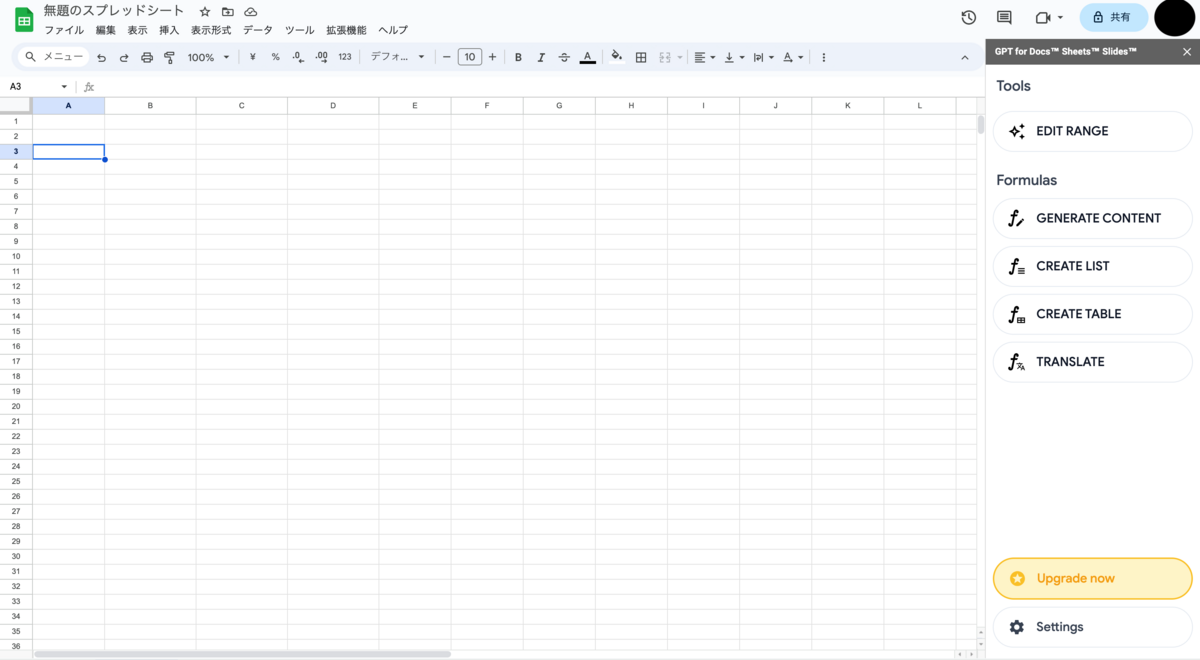
Googleスライドとは「Tools」の内容が異なります。
関数やテーブルといったスプレッドシートに合わせた機能があるという印象です。
拡張機能を使いたい!(Googleドキュメントの場合)
操作方法は、Googleスライドの時と変わりません。
利用できる状態をお見せします。(※個人情報の観点から、黒塗りしました)
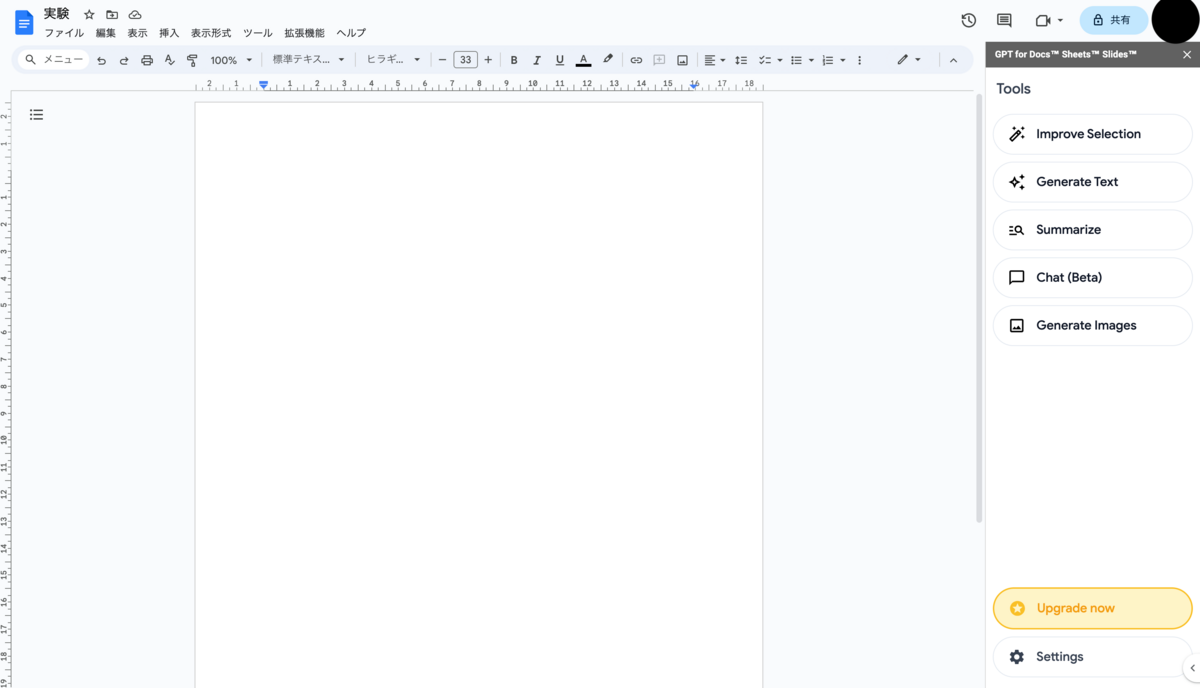
これちらも「Tools」の内容が異なります。
要約機能や文字の自動で選別する機能があります。こちらもドキュメントに特化した内容です。
最後に
設定、お疲れ様です!
実際にいろいろと試してみることができるので、確認してみましょう。
